携帯料金を安くするためには携帯会社の乗り換えが有効な手段ですが、
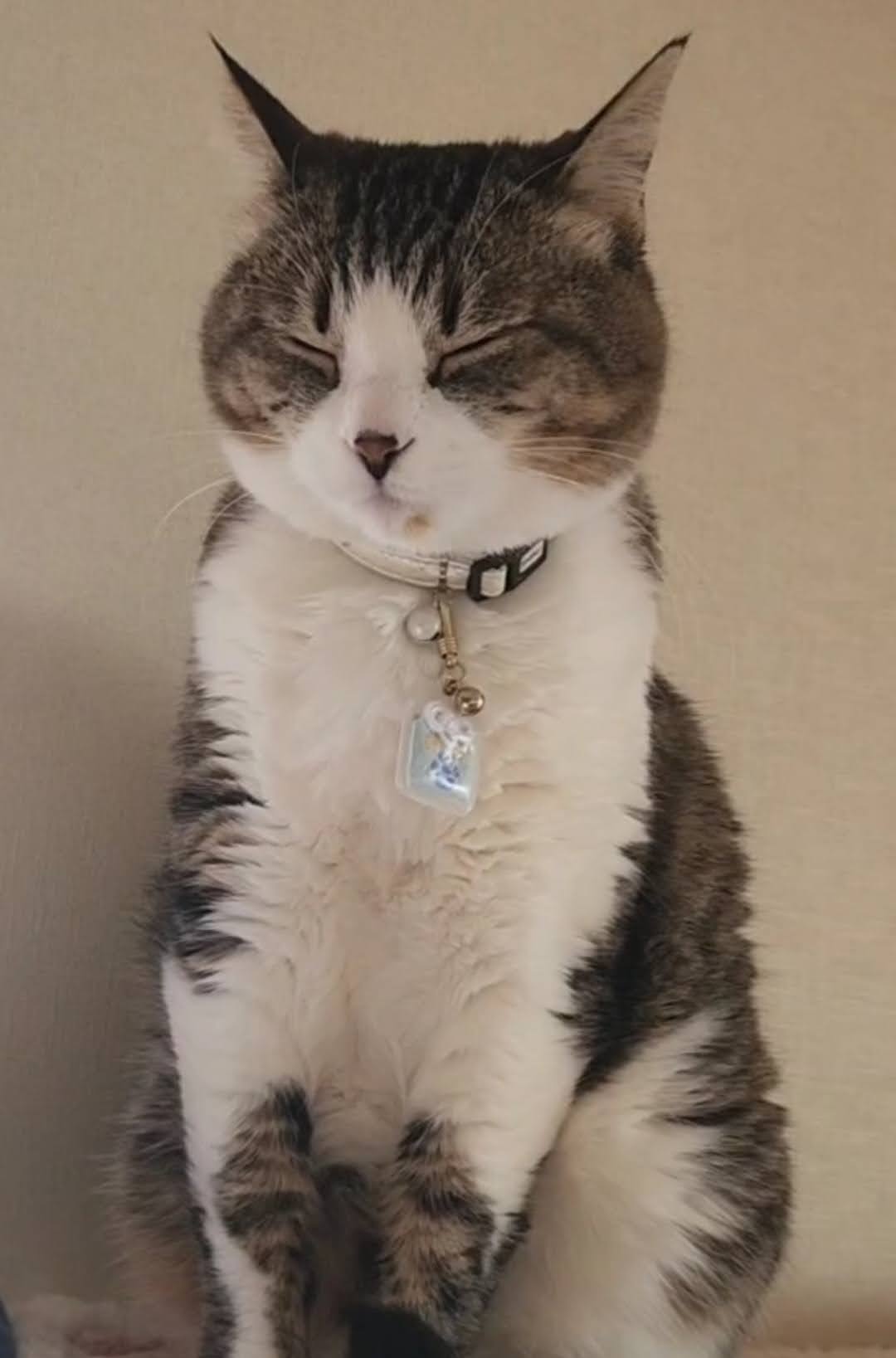
携帯会社の乗り換えなんて
今までやったことがないから
難しそう…。
携帯会社の乗り換えに不安を感じる方も多いかもしれませんが、この記事で手続きの画面を分かりやすく解説します。
この①から⑧までを詳しく見ていきましょう!
格安SIMに変えれば、かなりの節約になるので、ぜひ変更していきましょう。
| 携帯会社 | 月額料金 低容量 | 月額料金 中容量 | 月額料金 高容量 |
| 日本通信SIM | 290円 /1GB | 1,390円 /20GB | 2,178円 /50GB |
| ahamo | ー | 2,970円 /30GB | 4,950円 /110GB |
| irumo | 550円 /0.5GB | 2,827円 /6GB | 3,377円 /9GB |
| LINEMO | 990円 /3GB | 2,090円 /10GB | 2,970円 /30GB |
| povo2.0 | 990円 /3GB | 2,700円 /20GB | 2,780円 /30GB |
| UQmobile | 2,365円 /4GB | 3,465円 /15GB | 3,278円 /33GB |
| ワイモバイル | 2,365円 /4GB | 4,015円 /30GB | 5,115円 /35GB |
| 楽天モバイル | 1,078円 /3GB | 2,178円 /20GB | 3,278円 /GB無制限 |
| ドコモ eximo | 4,565円 /1GB | 5,665円 /3GB | 7,315円 /GB無制限 |
| au | 4,708円 /1GB | 6,358円 /3GB | 7,458円 /200GB |
①自分のメールアドレスを確認する

格安SIMへ乗り換えると、@docomo.ne.jp、@ezweb.ne.jp、@au.com、@softbank.ne.jp、これらのキャリアメールは使えなくなるので、他のメールアドレスを用意しましょう。
どうしてもキャリアメールを残したい方はこちら

新しくメールアドレスを作るなら、
Gmailがおすすめだよ!
作るのもカンタンだし無料なんだ!
ここからはGmailを用意する手順を解説します。
Android利用者なら、ほとんどの人はGmailが作られているはずので、自分のGmailのメールアドレスの確認方法を解説します。
設定アプリを開きます。
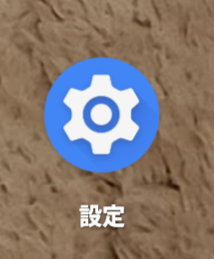
アカウントとバックアップをタップ
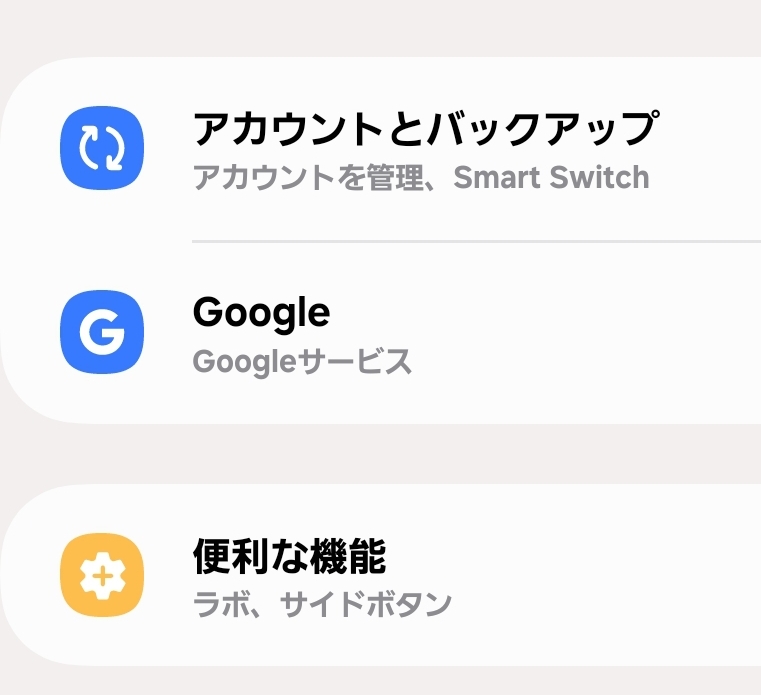
アカウントを管理をタップ
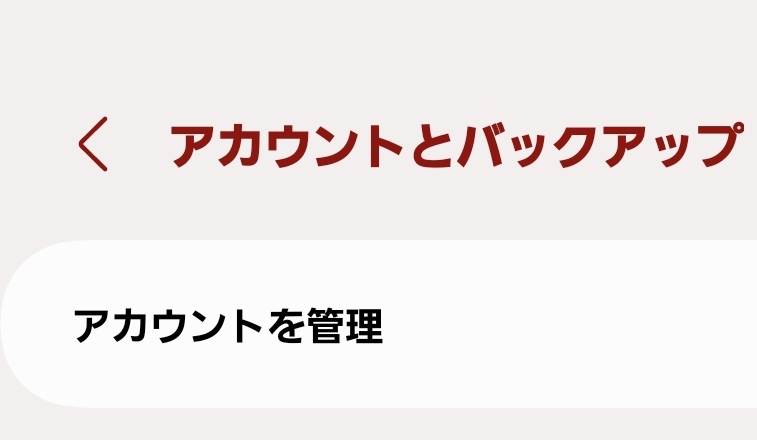
ここで自分のGmailアドレスを確認できるので、メモなどで控えておきましょう。
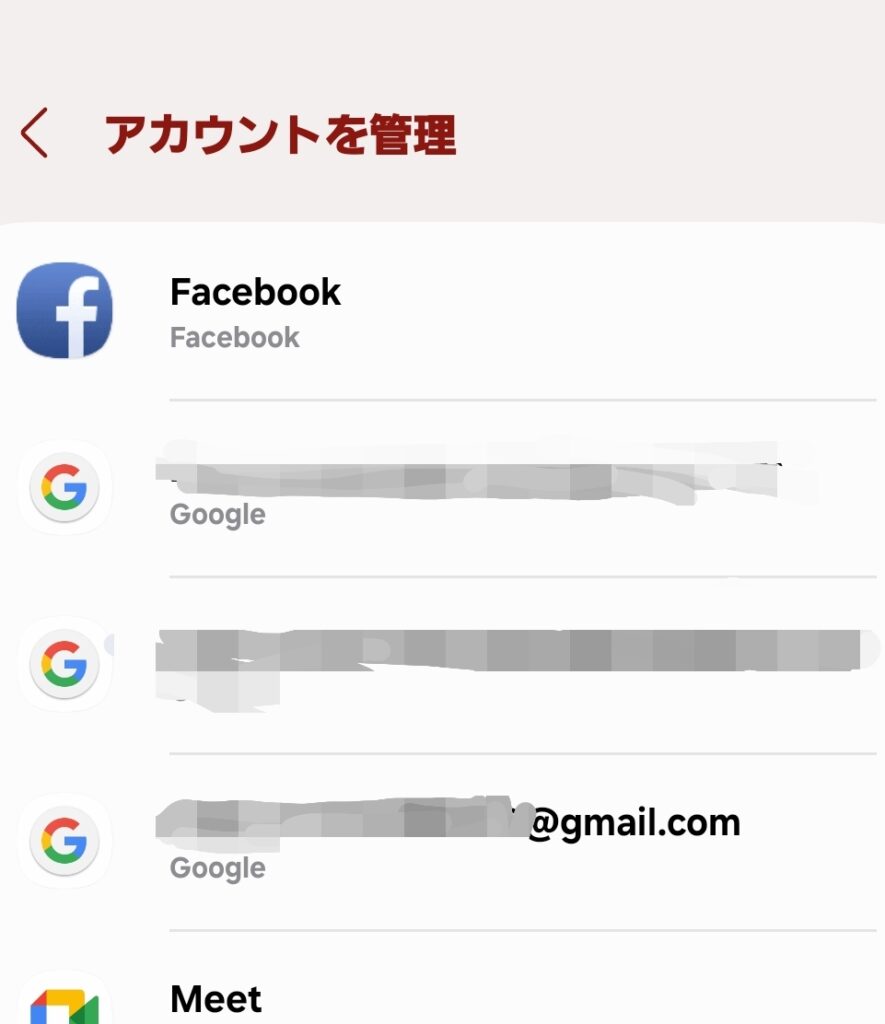
設定アプリを開きます。
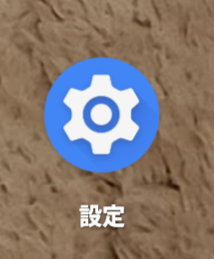
パスワードとアカウントをタップ
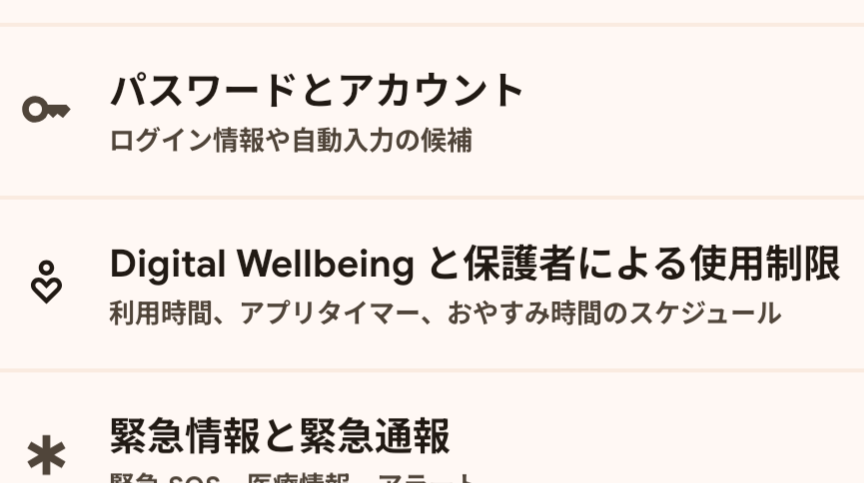
ここで自分のGmailアドレスを確認できるので、メモなどで控えておきましょう。
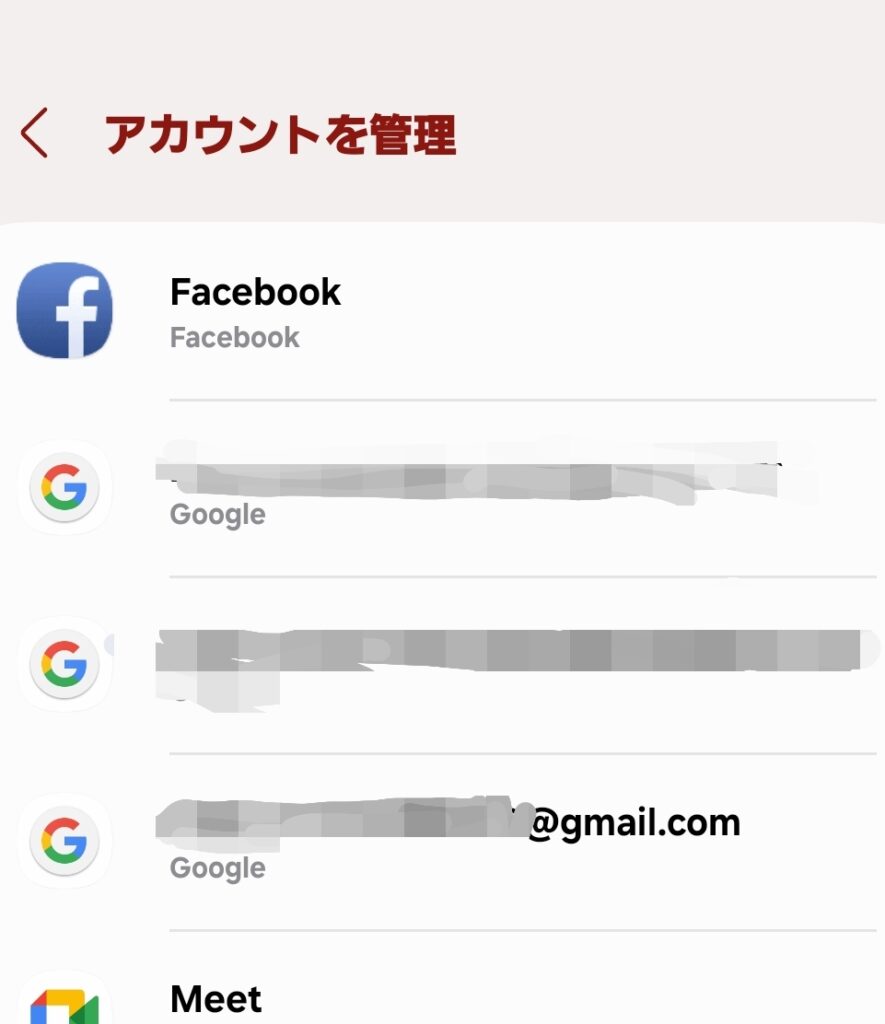
その他のメーカーのAndroid機種も、上の2機種と同じく設定アプリから、自分のGmailアドレスを確認できます。
iPhoneでGmailを作成する手順を解説します。
①AppstoreからGmailアプリを入れます。
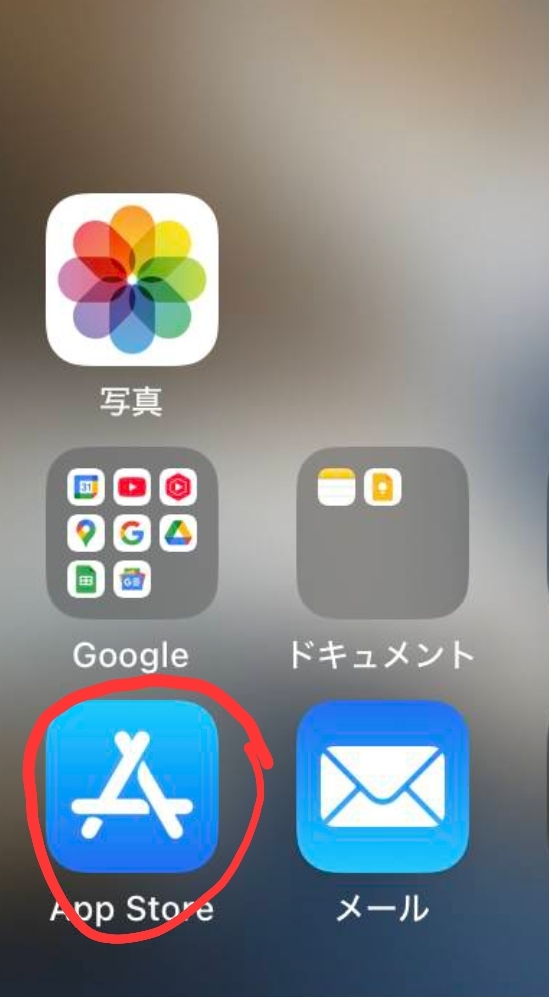
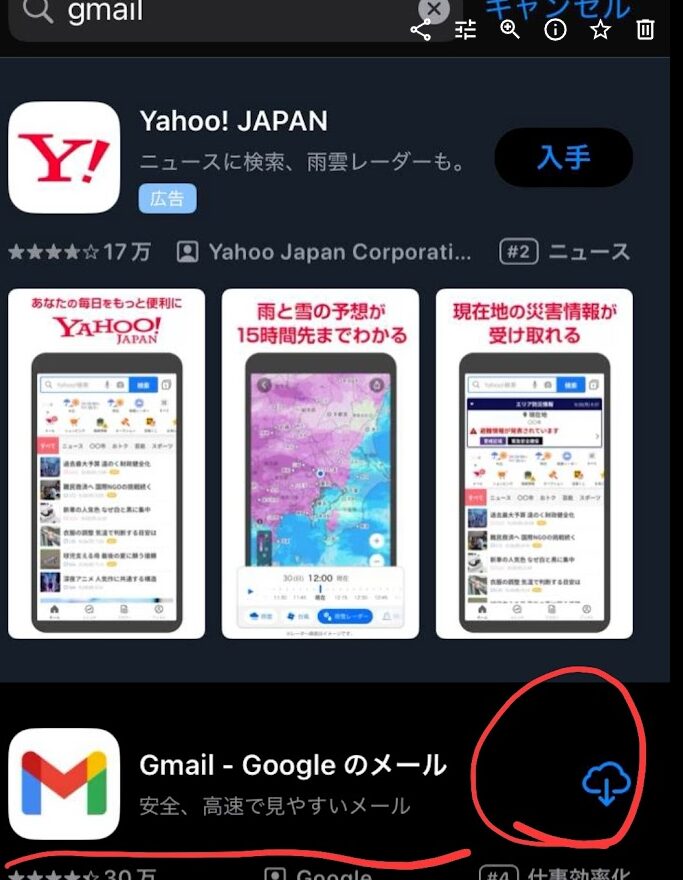
②Gmailアプリを開き、ログインを押します。
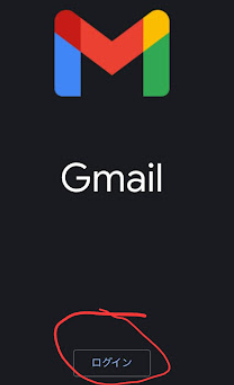
③Googleを押し、続けるを押します。
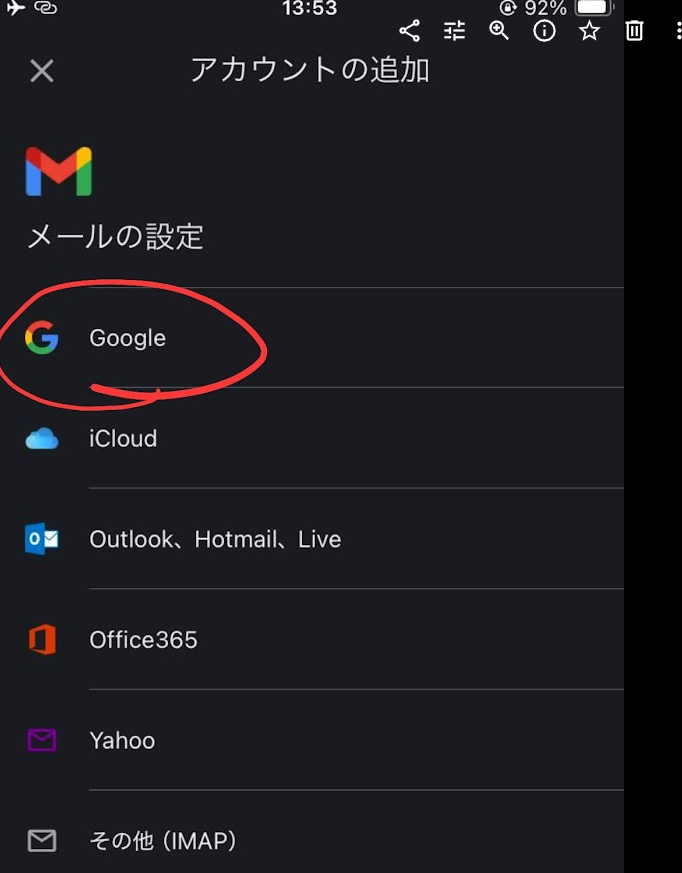
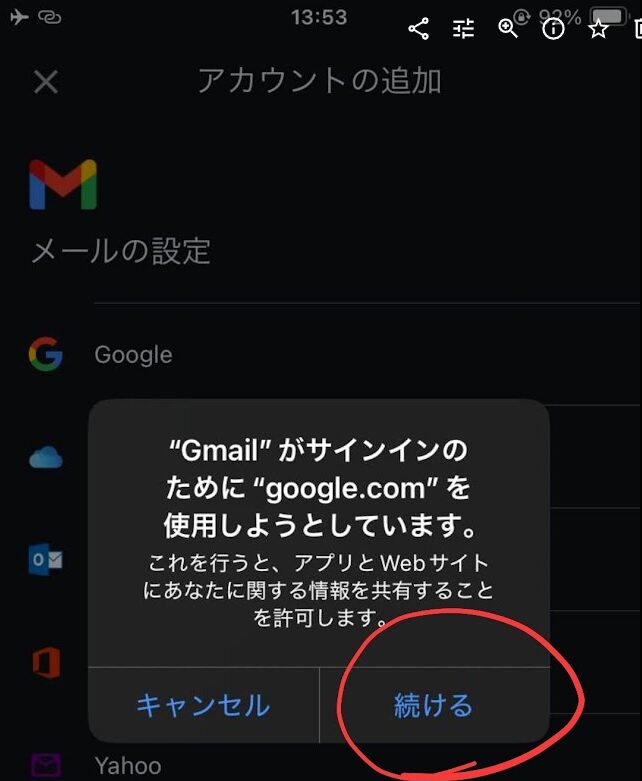
④アカウントを作成を押します。
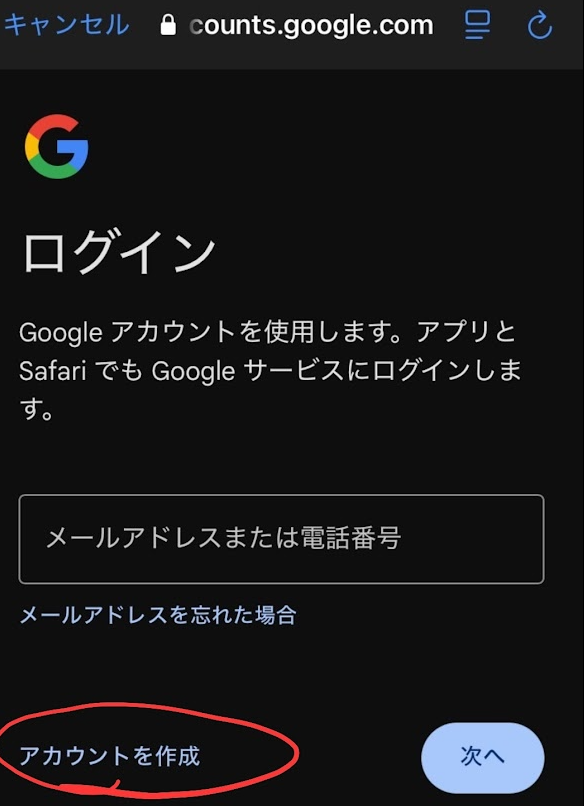
⑤個人で使用を押します。
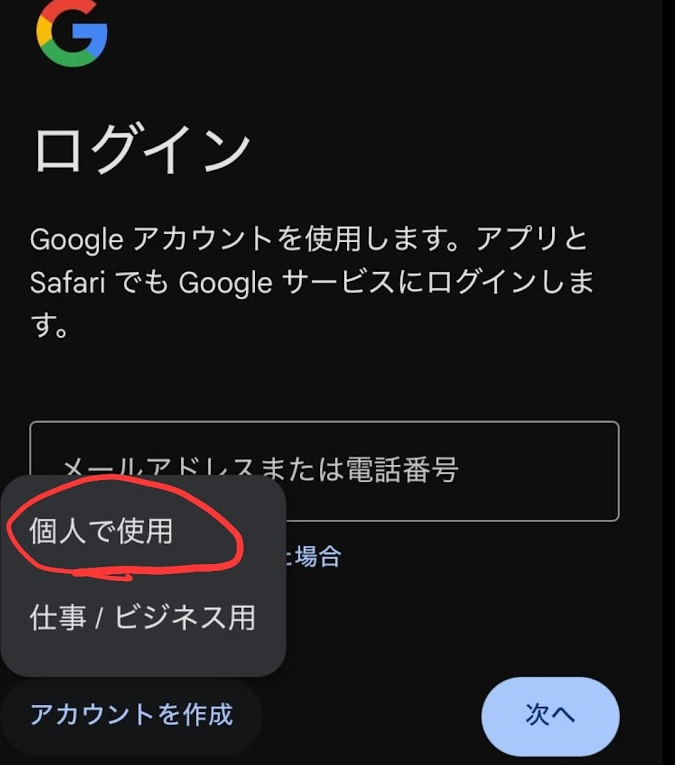
⑥自身の姓と名を入力し、次へを押します。
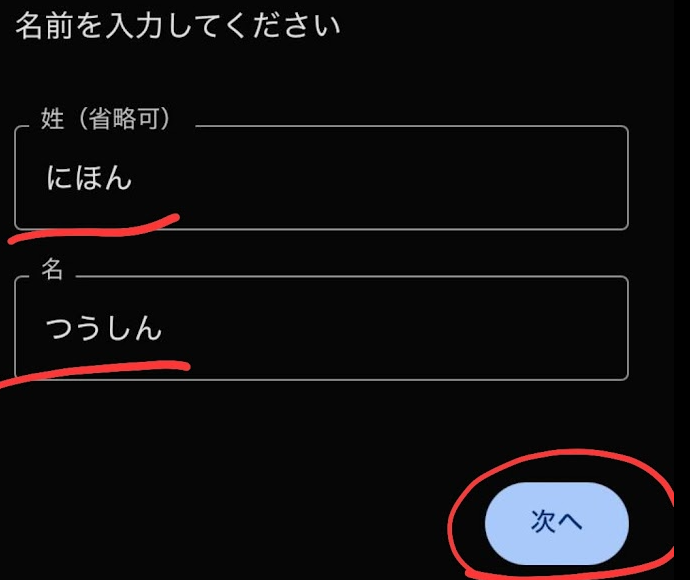
⑦生年月日を入力し、次へを押します。
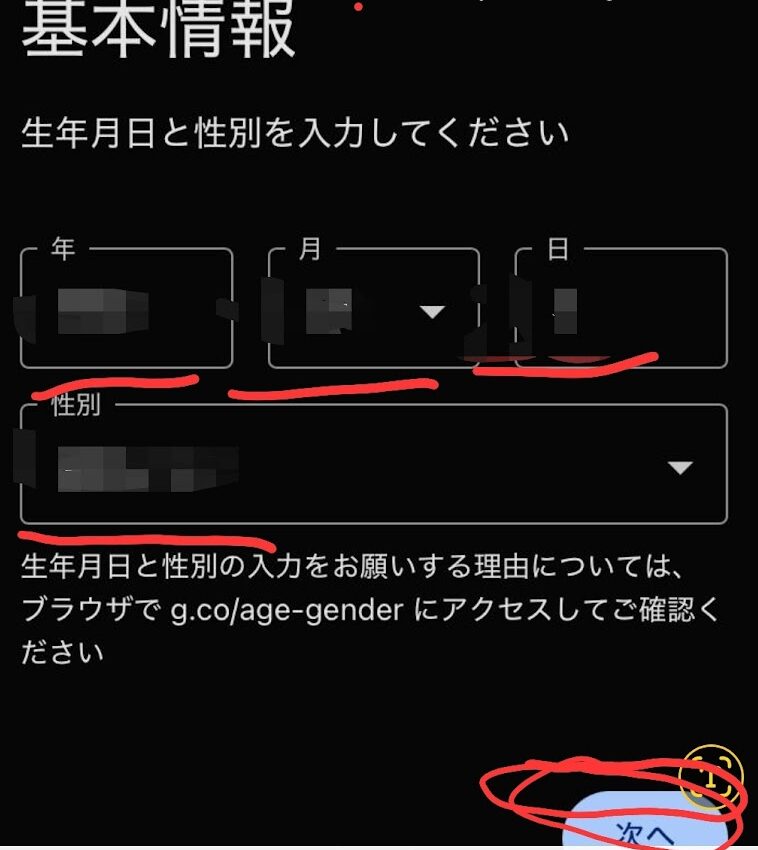
⑧新しいメールアドレスを決めて入力し、次へを押します。
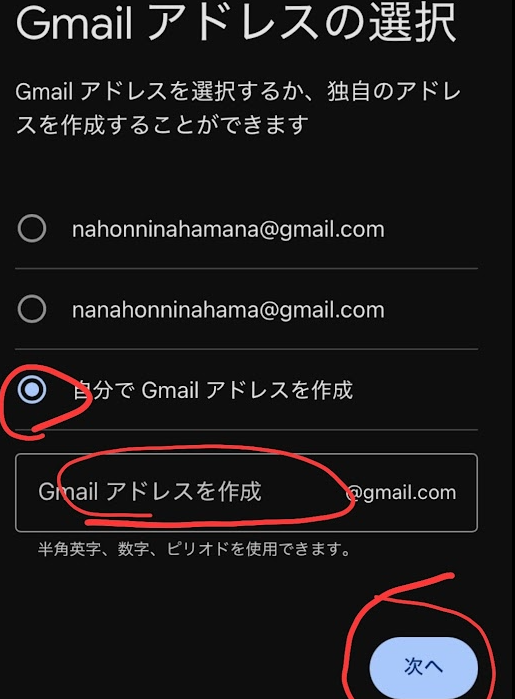
⑨パスワードを決めて入力します。
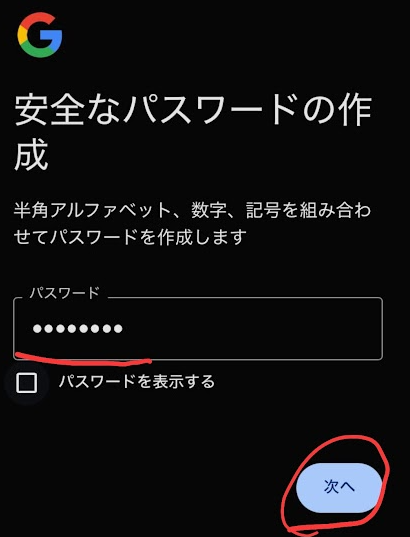
⑩新しいGmailのアドレスとパスワードは、必ず控えておいてください。

⑪プライバシーと利用規約が出るので、画面下まで進んで同意するを押します。
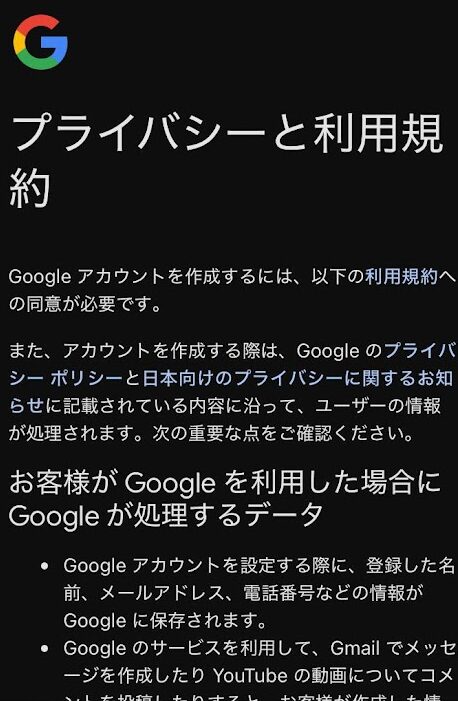
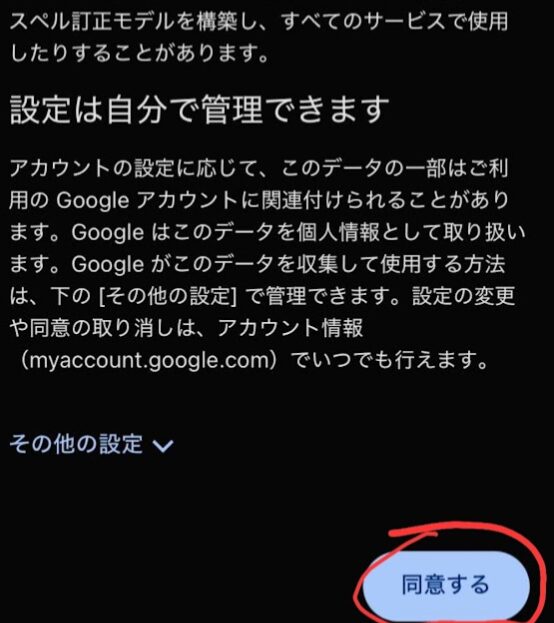
⑫許可を押します。
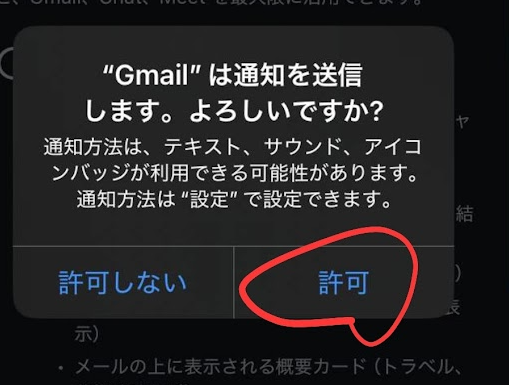
⑬スマート機能をオンにするにチェックを入れ、画面右下の次へを押します。
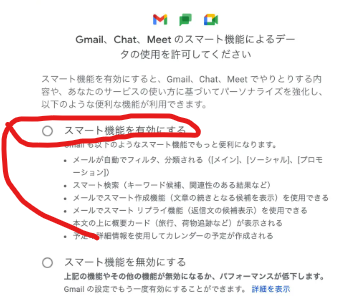
⑭Gmail、Chat、Meetのデータを使用して他のGoogleサービスをパーソナライズにチェックを入れ、完了を押します。
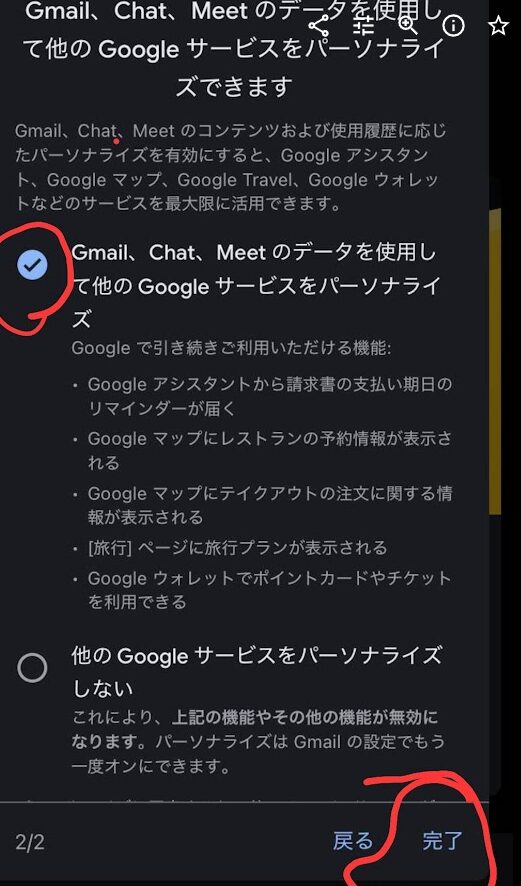
⑮右側の✖を押します。
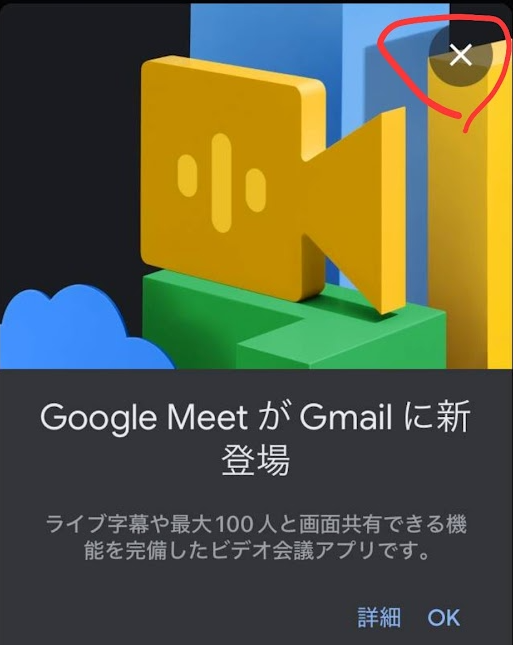
⑯これでGmailが完成したので、メールを送受信できるようになり、Gmailにメールが届くと…。
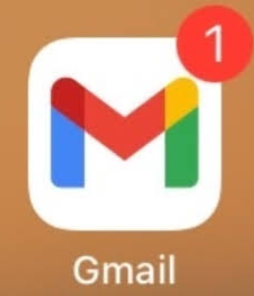
このように通知が来ます。メールを開けば…
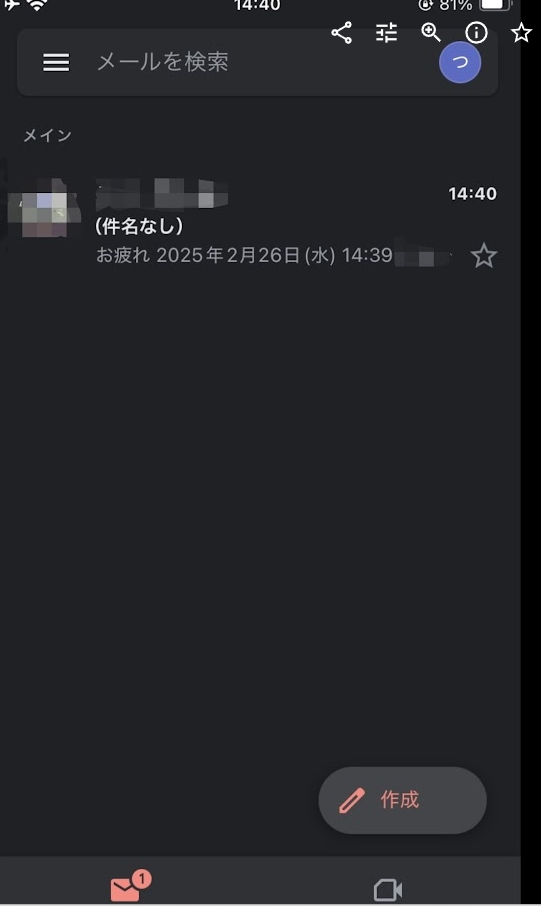
届いたメールを確認できます。今後は格安SIM会社からの連絡は、このGmailに来ます。開くとこうなります。
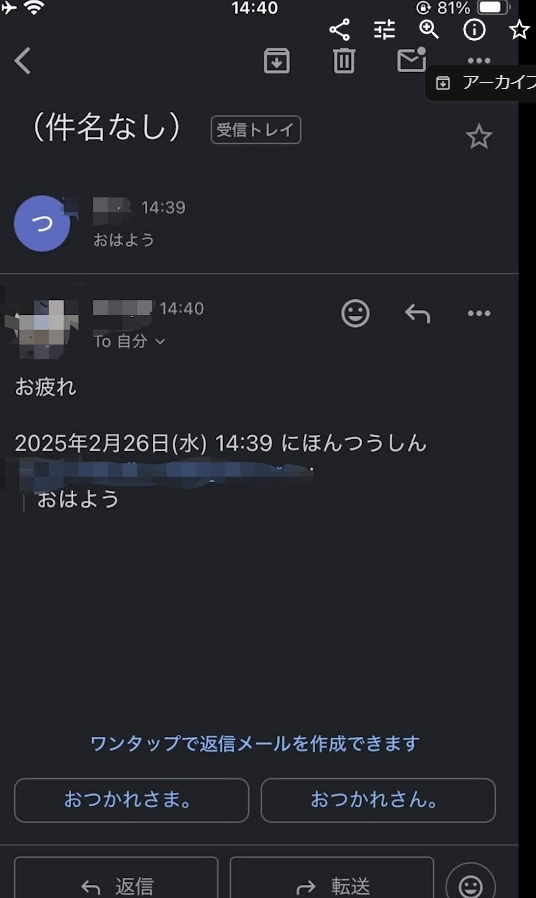
このように表示されます。これでGmailの完成です!
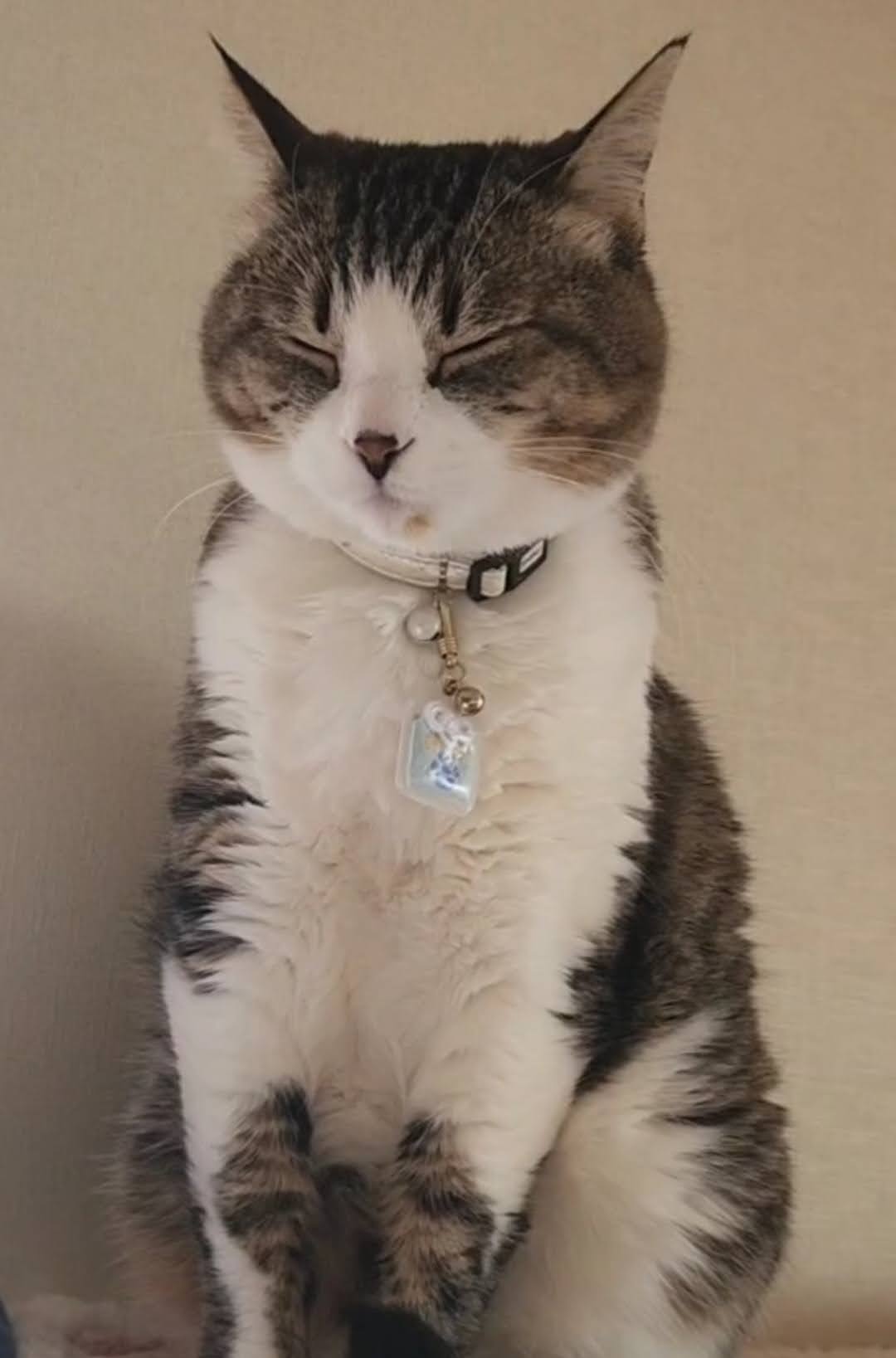
格安SIMに変えた後は、
格安SIM会社からの大事な連絡は、
このGmailに連絡が来るようになるんだね!
キャリアメールを引き継ぐためには?
どうしてもキャリアメールアドレス(@docomo.ne.jp、@ezweb.ne.jp、@au.com、@softbank.ne.jp)を引き継ぎたい場合は、
携帯会社を乗り換えた後に、以下のサイトで30日以内に追加の設定が必要です。
- ドコモの場合⇒ドコモメール持ち運び
- auの場合⇒auメール持ち運び
- ソフトバンクの場合⇒メールアドレス持ち運び
このとき、キャリアごとのIDとパスワードが必要なので、確認しておきましょう。
ドコモの場合:MydocomoのIDとパスワード
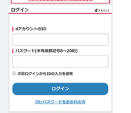
auの場合:auIDのIDとパスワード
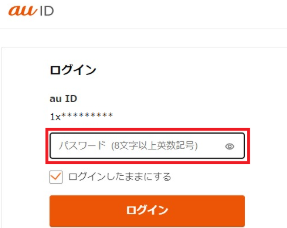
ソフトバンクの場合:MySoftBankのIDとパスワード
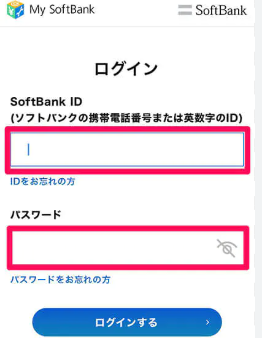
これらは乗り換え手続きをする前に、自分のIDとパスワードが何になっているか?携帯ショップ等で確認しておいてください。

②MNP予約番号をもらう

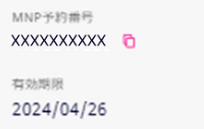
電話番号そのままで他の携帯会社に乗り換えるには、MNP予約番号という番号が必要で、ドコモ、au、ソフトバンクの方は、自分の携帯会社のショップ店頭で出してもらえます。

MNP予約番号という10桁の数字と、
有効期限の2つは、
格安SIMの手続き画面で入力が必要だから
必ずメモに控えておこうね!
③SIMロック解除をする

いま使っているスマホが古い場合、そのままだと次の携帯会社で使えないことがあるので、ショップ店頭でSIMロック解除をすれば、他の携帯会社でも使えるようになります。
iPhone:iPhone12以前の機種
Android:2021年7月以前に大手3社で販売開始した機種
④公式サイトでのりかえ手続き

乗り換え先になる携帯会社の公式サイトから、乗り換え申し込みを行います。免許証やマイナンバーカード、クレジットカード等が必要となります。
この見出しでは、楽天モバイルへの乗り換え時の画面操作を解説します。楽天ポイントが10,000ptもらえるキャンペーンもあります。
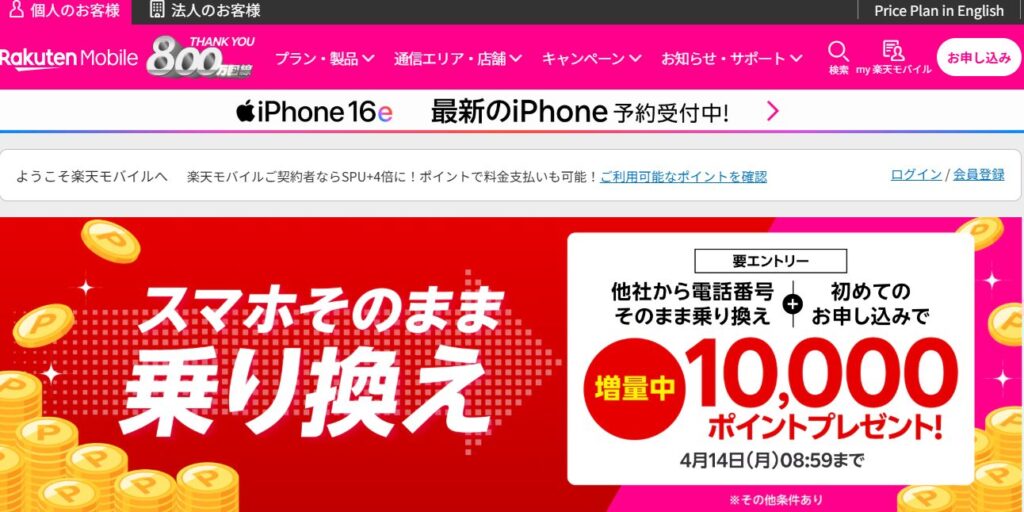
『エントリーはこちら』へ進みます。
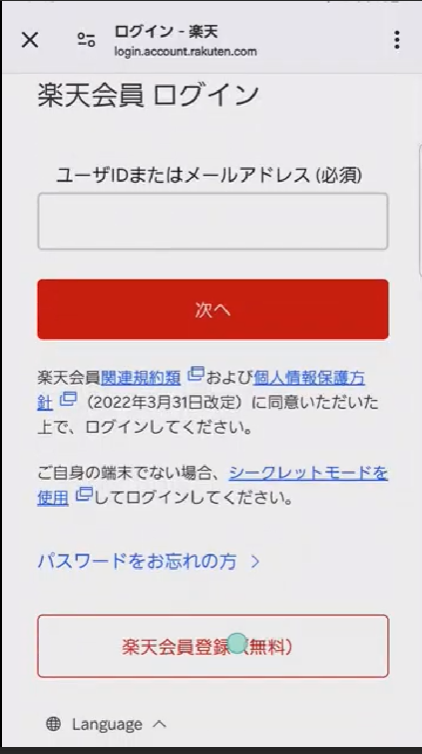
『楽天会員登録(無料)』へ進みます。(既に楽天会員の方はログインしてください)
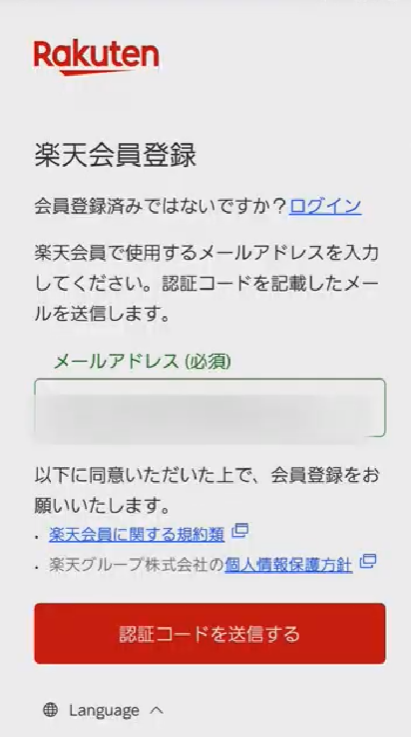
メールアドレスを入力し、『認証コードを送信する』へ進みます。
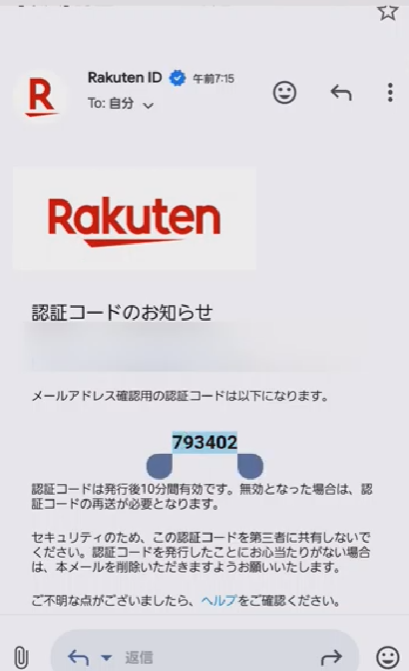
このようなメールが返ってきますので、真ん中の数字6文字をコピーします。
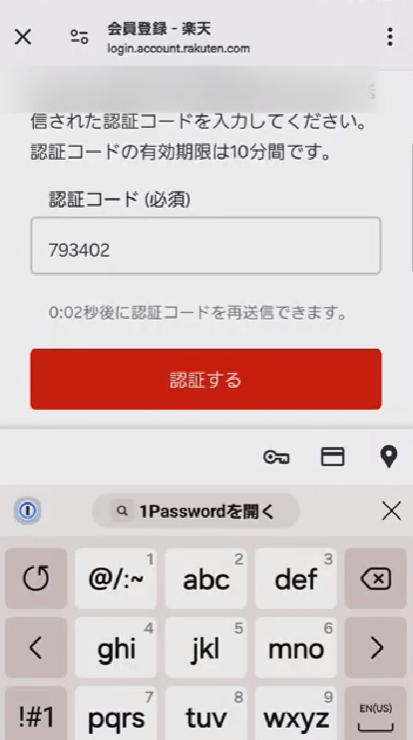
『認証する』に進みます。
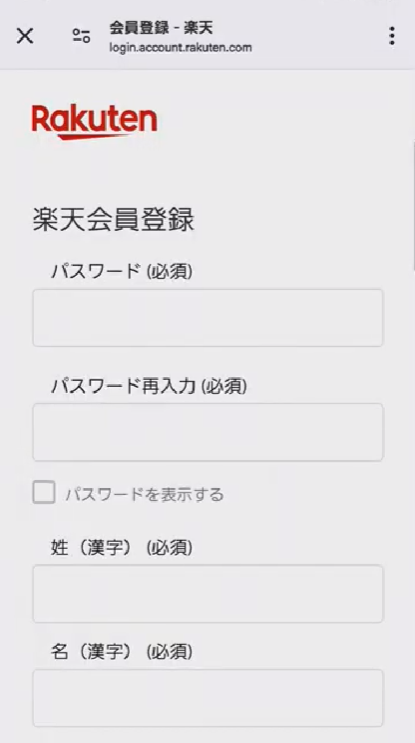
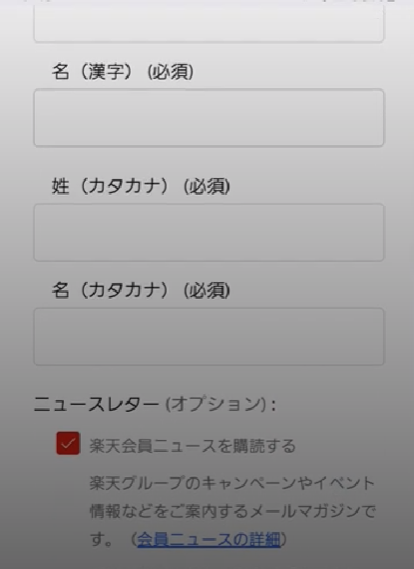
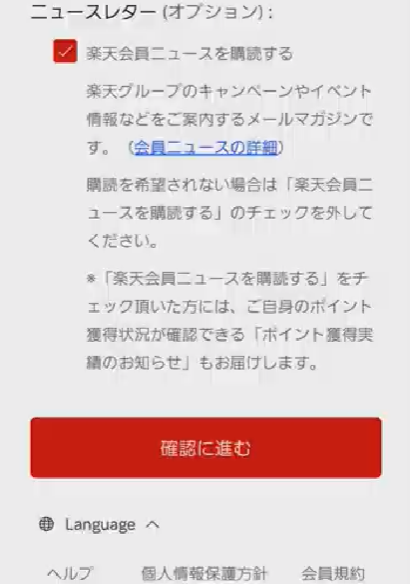
パスワードを決め、名前などを入力し、サイト下部の『確認に進む』へ進みます。
このパスワードは忘れないよう、必ずメモなどで控えておいてください!
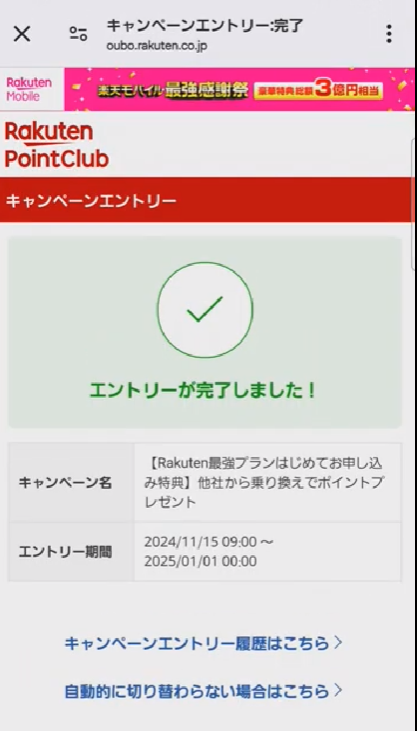
『エントリーが完了しました!』の画面が出てきますが、しばらくすると自動で画面が切り替わるので、画面が切り替わったらサイト下部に進みます。
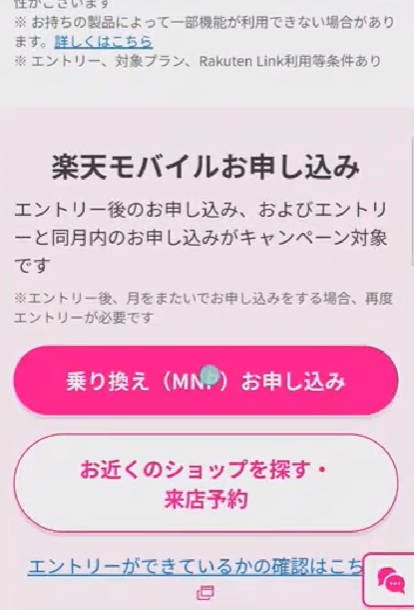
『乗り換え(MNPお申し込み)』へ進みます。
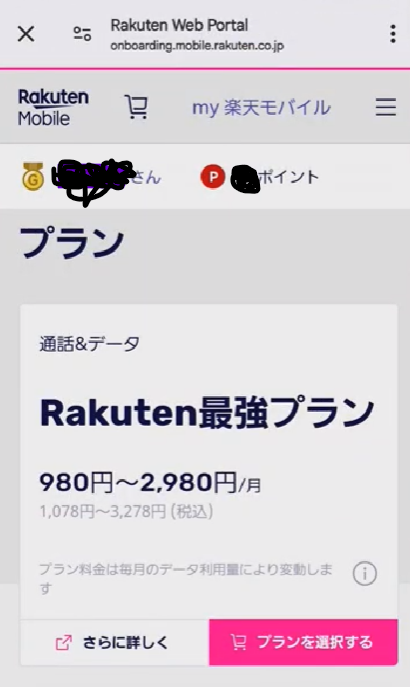
右下の『🧺プランを選択する』へ進みます。
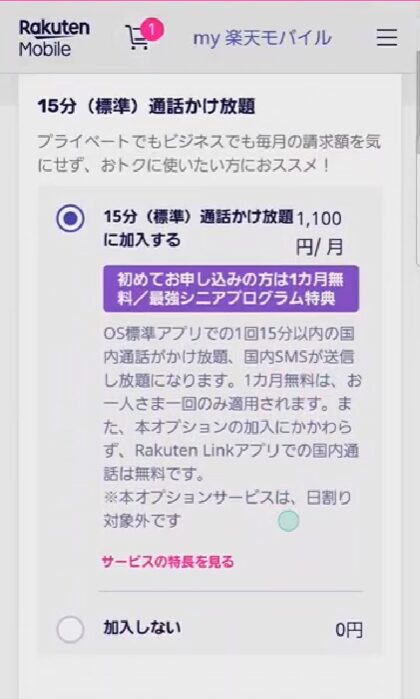
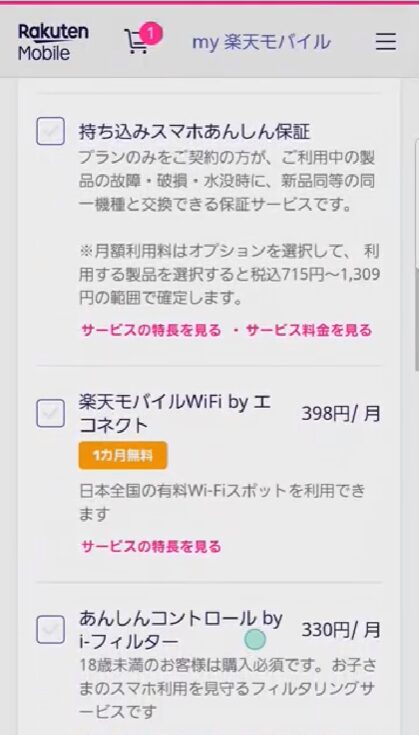
この辺りのオプションは、初めは申し込まなくても良いと思います。
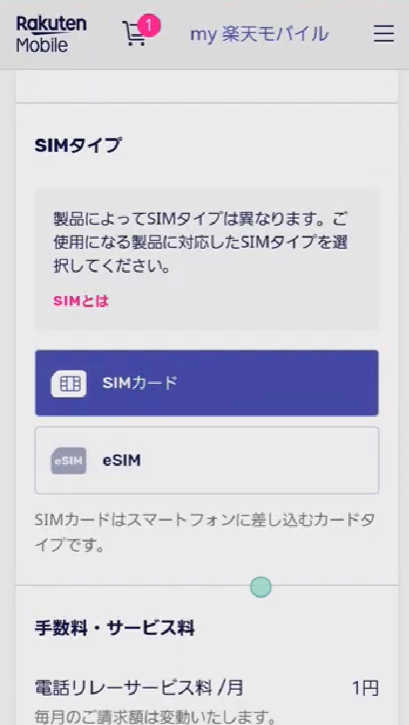
『SIMカード』『eSIM』とありますがここは、『SIMカード』を選びましょう。
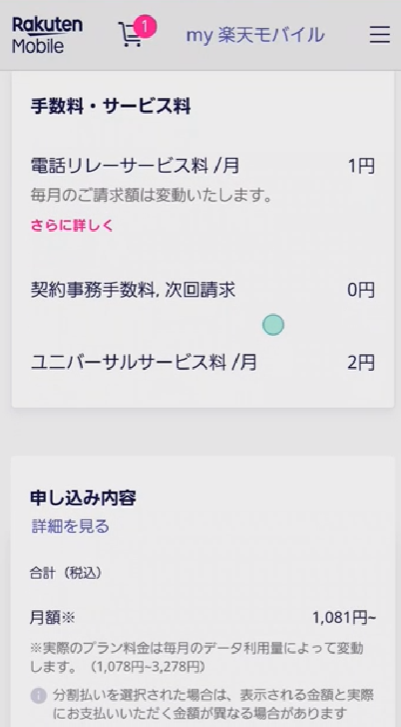
楽天モバイルの場合は、契約時の事務手数料はかかりません。
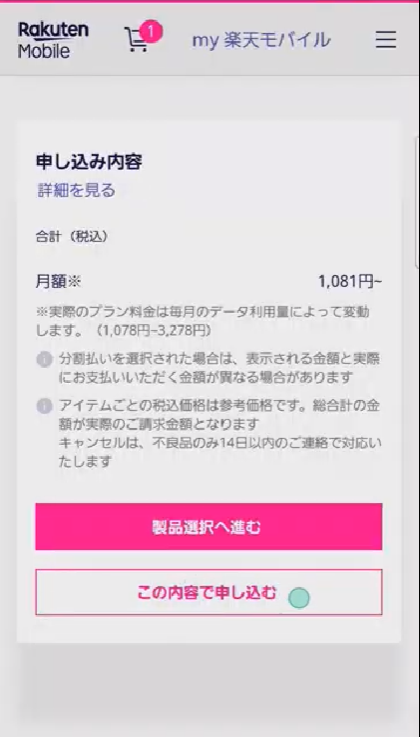
サイト下部の『この内容で申し込む』へ進みます。氏名などに間違いがないかを確認していきます。
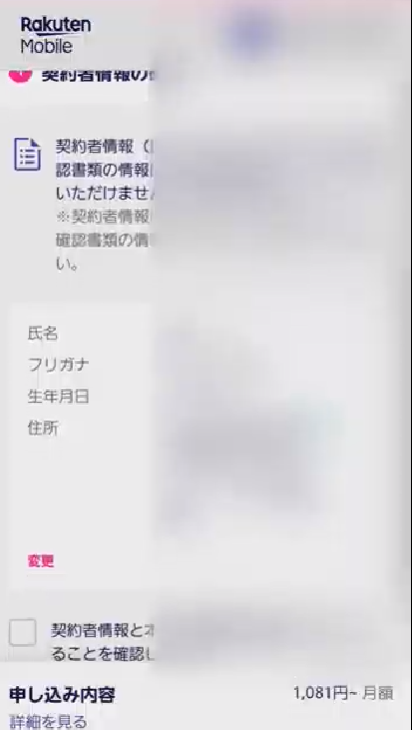
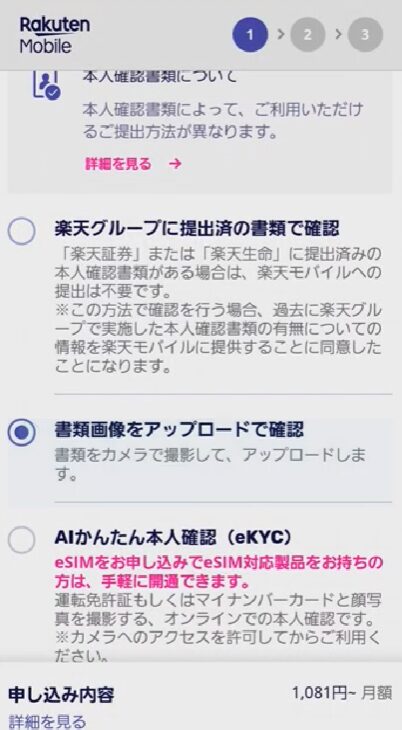
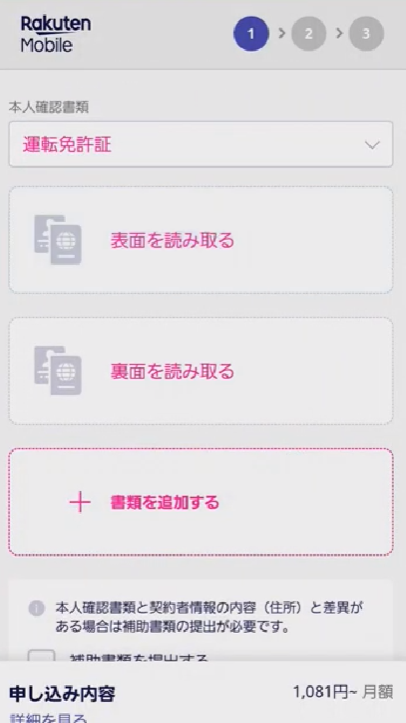
『書類画像をアップロードで確認』へ進み、運転免許証やマイナンバーカードをアップします。
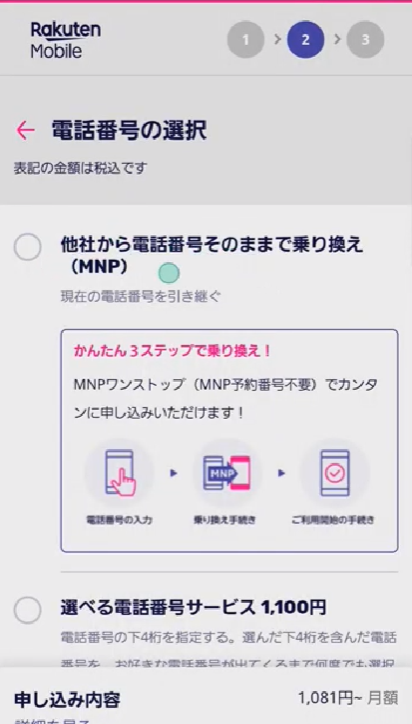
『他社から電話番号そのままで乗り換え(MNP)』をタッチします。
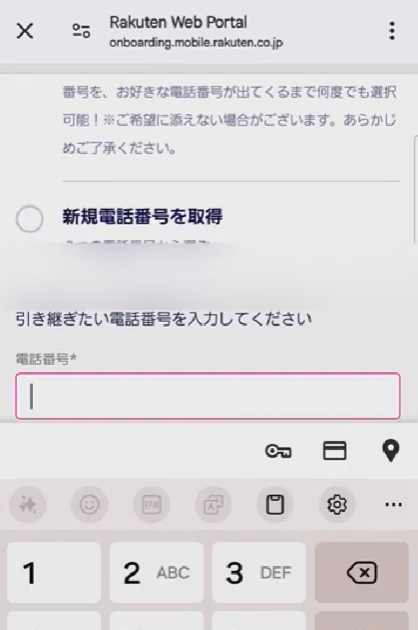
携帯電話の電話番号を入力します。
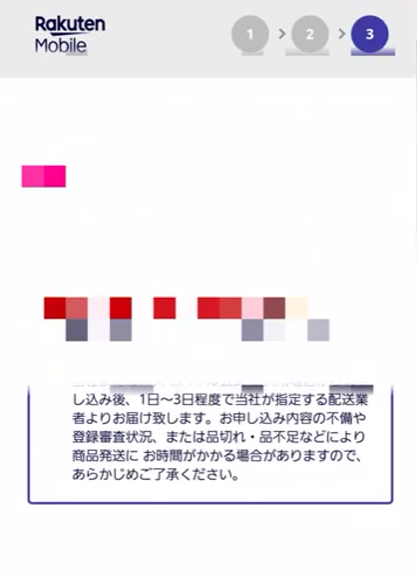
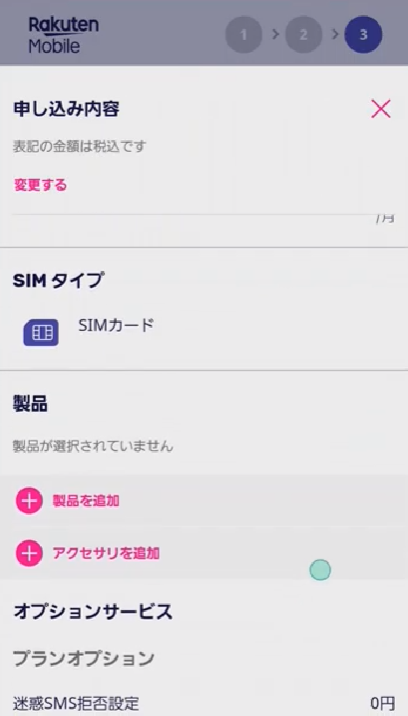
入力した情報に間違いがないかを確認していきます。最後は、『申し込む』へ進みます。
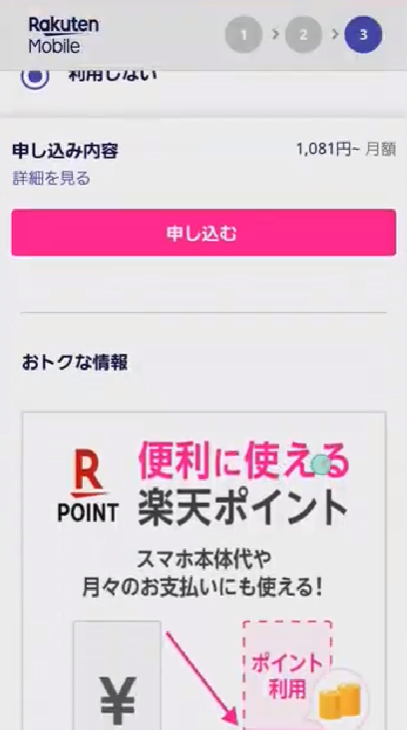
これで、乗り換え手続きは完了で、数日後に楽天モバイルから新しいSIMカード等の郵送物が届きます。
この見出しでは、日本通信SIMへの乗り換え時の画面操作を解説します。月額1,390円/20GBのプランで申込していきます。(自信の希望するギガ数で構いません)
日本通信SIMの申込みサイトに進みます。
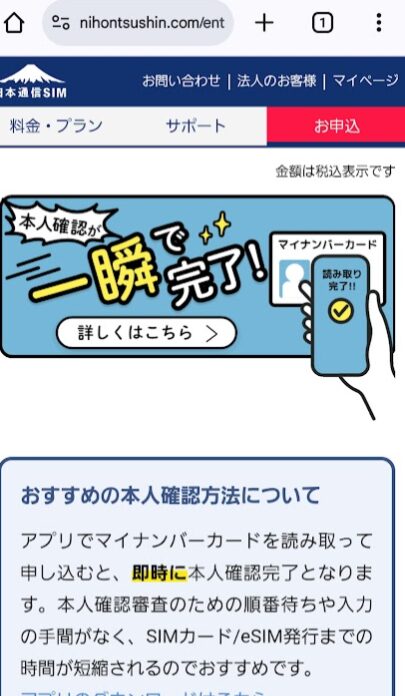
みんなのプランを選びます。

SIMカードを選びます。
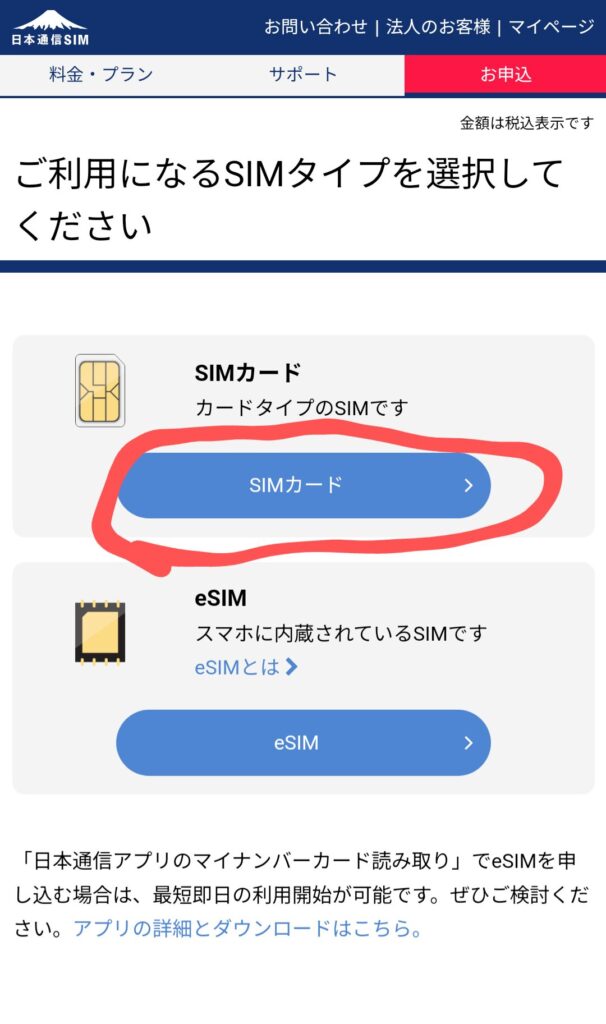
下記の図の通りにチェックを入れます。

通話5分かけ放題、月70分無料通話は、好きな方を選んでください。
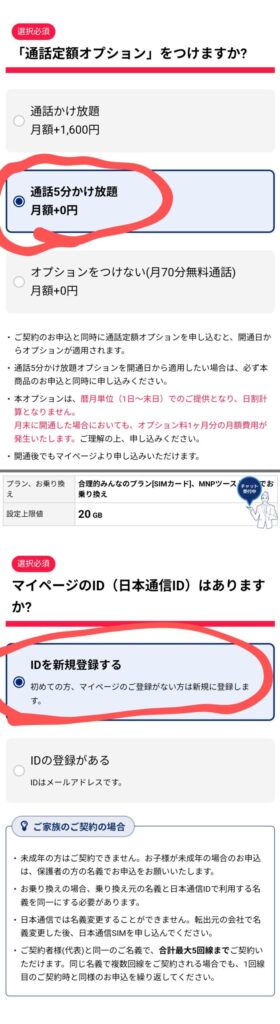
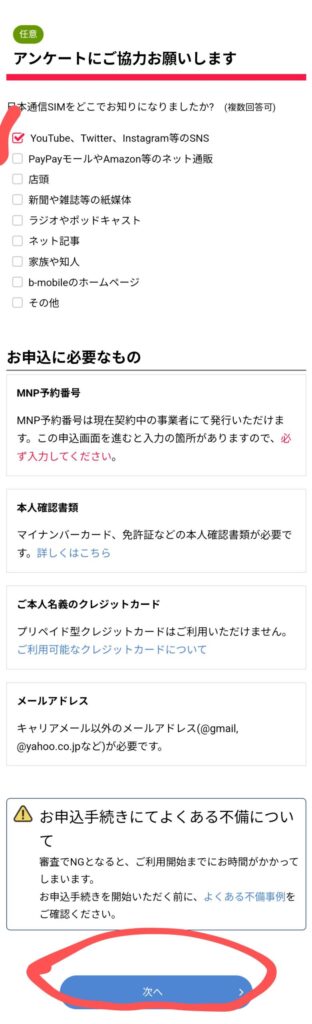
日本通信SIMの、IDとパスワードを、新しく作成します。
このIDとパスワードは、必ずメモなどで控えておいてください。あとあとで日本通信SIMの開通手続き時にも必要な大事なパスワードです。
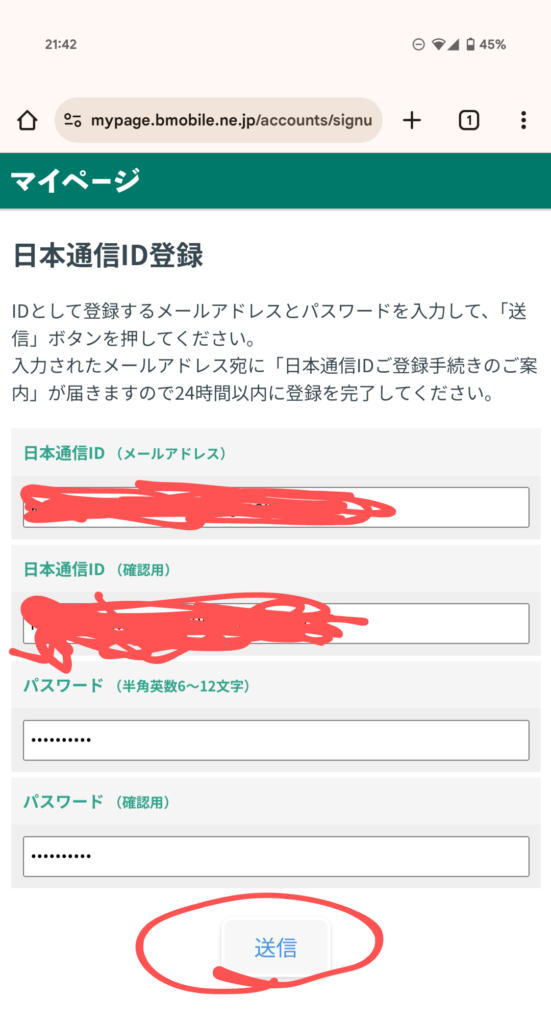
ここで、日本通信SIMからメールが来るので、このメールを開き、下の図の赤い丸のリンクに進みましょう。
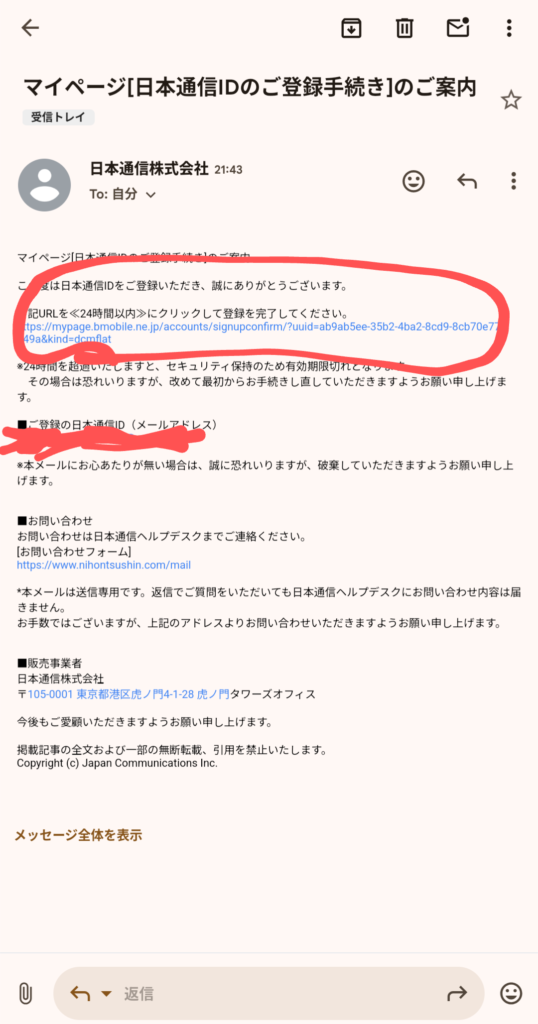
自身のメールアドレスと、さきほど決めた日本通信IDのパスワードを入力し、ログインを押しましょう。
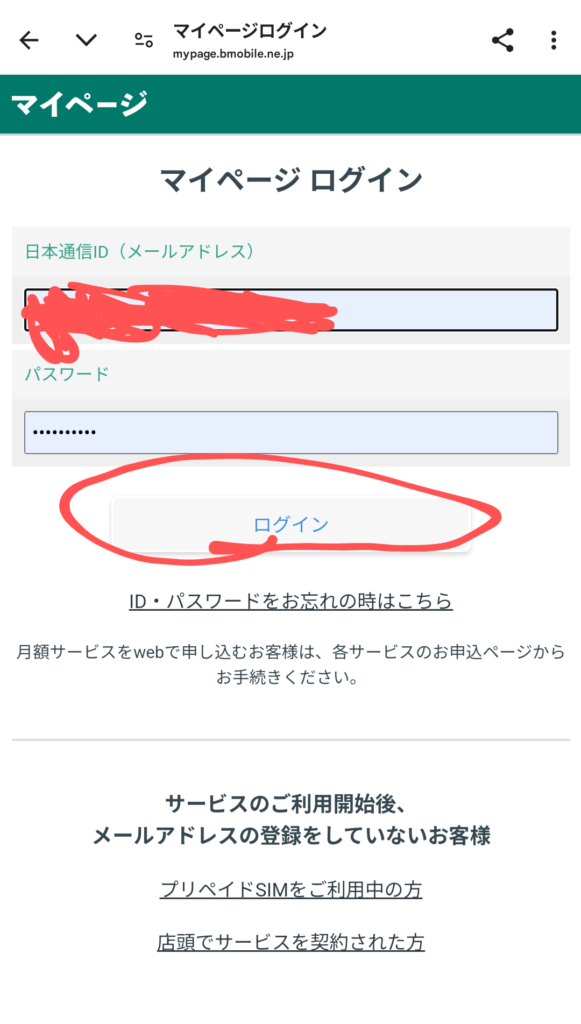
そうすると、日本通信より、ご登録完了のメールが届きますので、マイページ下のリンクへ進みます。
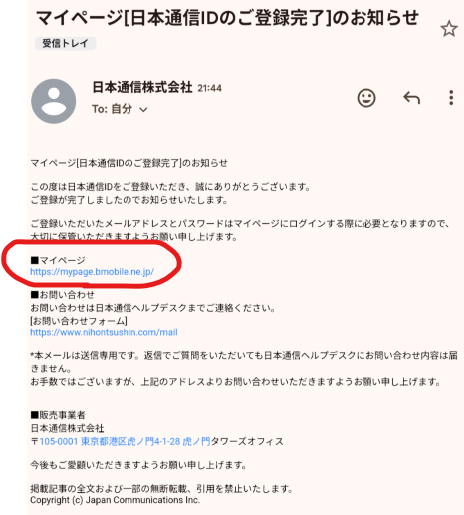
名前や住所などを入力します。
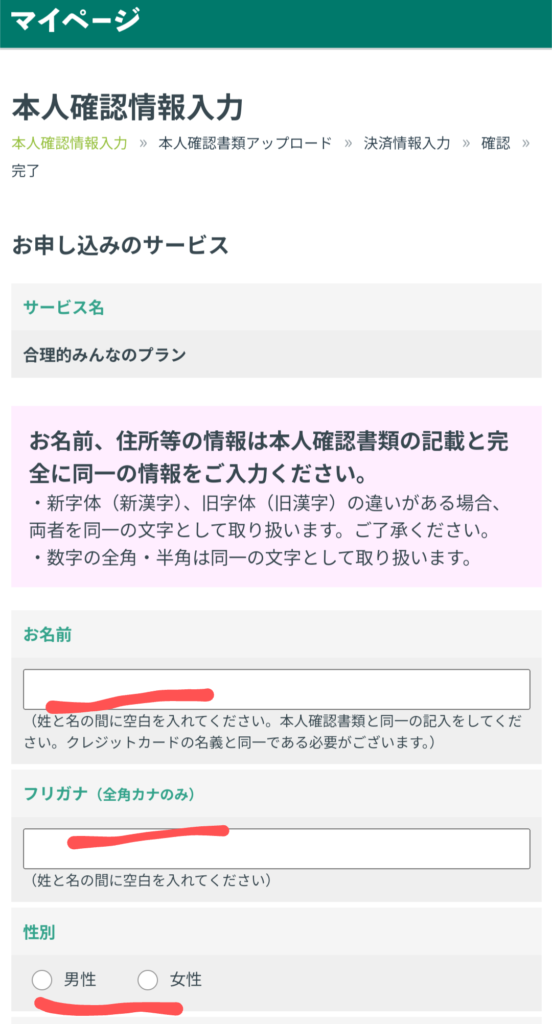
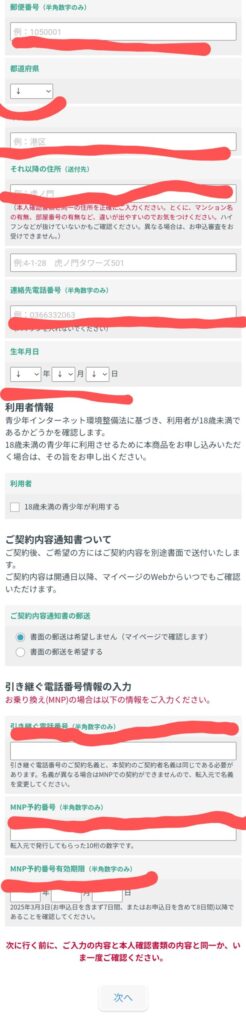
全て入力したら、下の次へを押します。
本人確認書類の種類を押します。
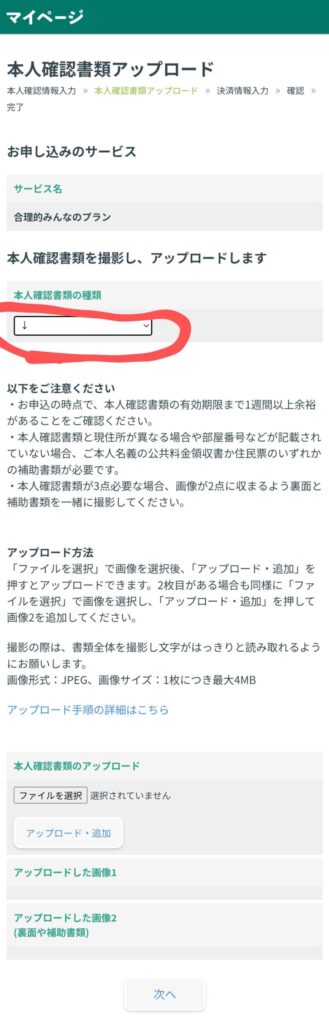
選びます。
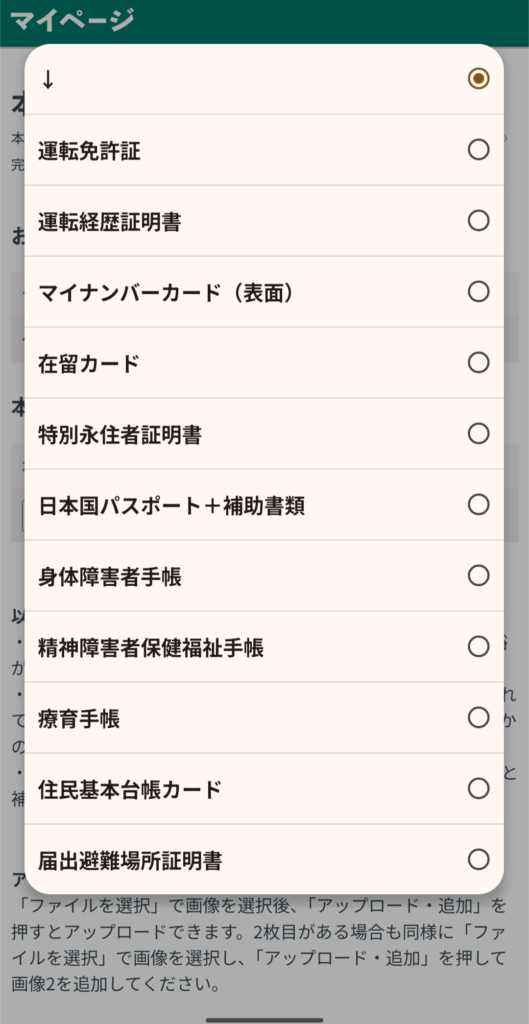
少し下に進むと、ファイルを選択とあるので、ここで本人確認書類を写真撮影します。
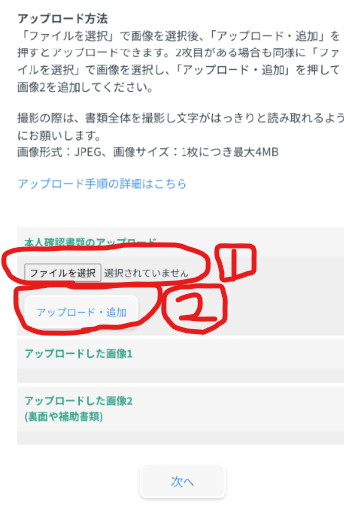
写真撮影できたら、アップロード・追加を押します。
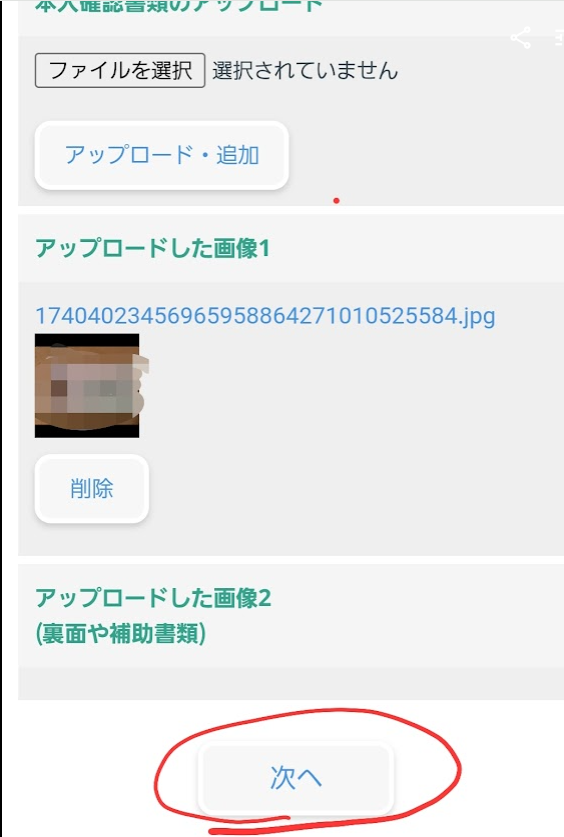
次へを押します。
次の画面では、クレジットカードの情報を入力していきます。
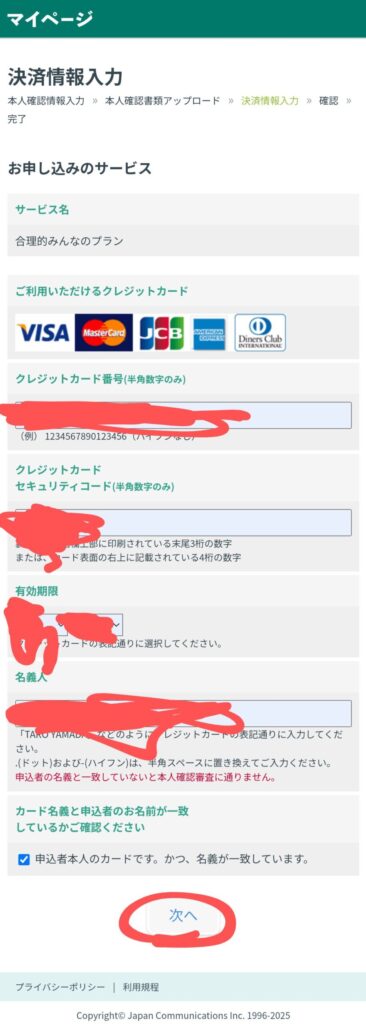
次へを押します。
入力した情報に間違いがないか、確認し、申し込むを押します。
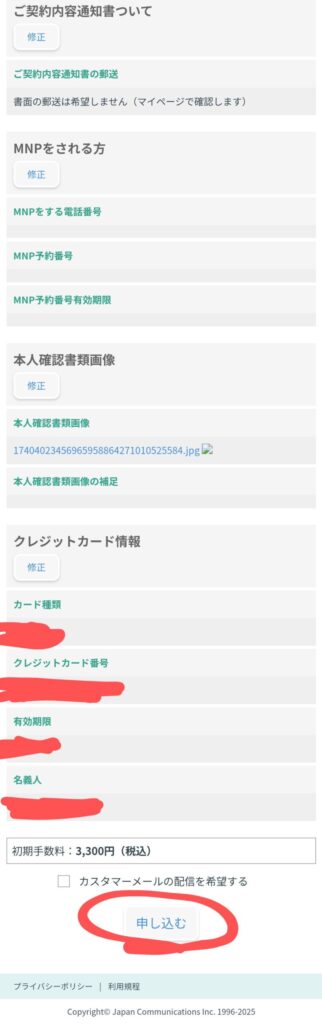
数日後に日本通信SIMより、SIMカード等の郵送物が届きます。
⑤新しいSIMカードの受け取り


申込から数日後、自宅に新しいSIMカードが届くので受け取ります。(※画像は日本通信SIMの場合のもの)
⑥新しいSIMカードの挿入
注意:ここからの作業は必ずWi-Fi環境のある場所で行ってください!

届いたSIMカードをスマホへ入れます。例えばiPhoneの場合、

本体の横に穴があるので、そこに細長いもの(ゼムクリップ等)を強く差し込むと、ニョキっと出てきます。



古いSIMカードを取り出し、届いた新しいSIMカードを入れてください。
⑦回線の切り替え
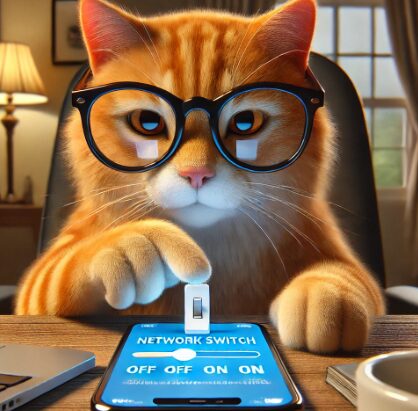
回線の切り替えという作業を行えば、以前の携帯会社が自動的に解約され、新しい携帯会社の電波でスマホが使えるようになります。
さきほど日本通信SIMから届いたメールを開き、マイページへ進みます。
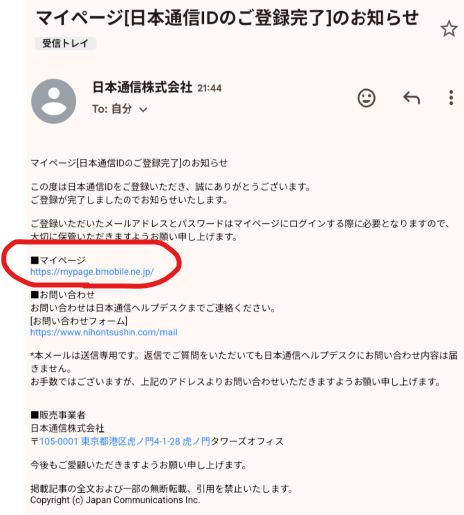
メールアドレスと、日本通信IDパスワードを入力し、ログインを押します。
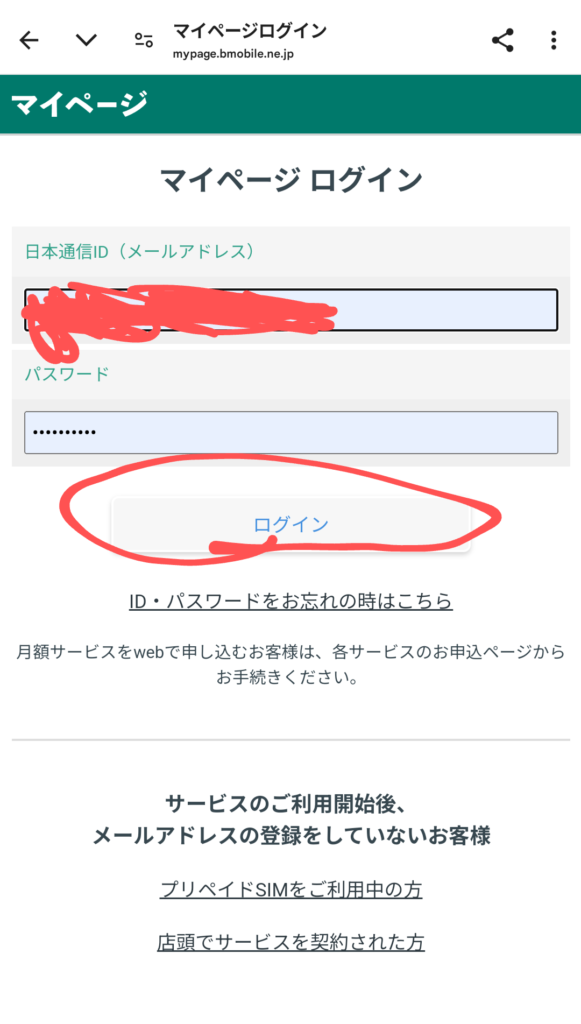
SIMを開通するを押します。
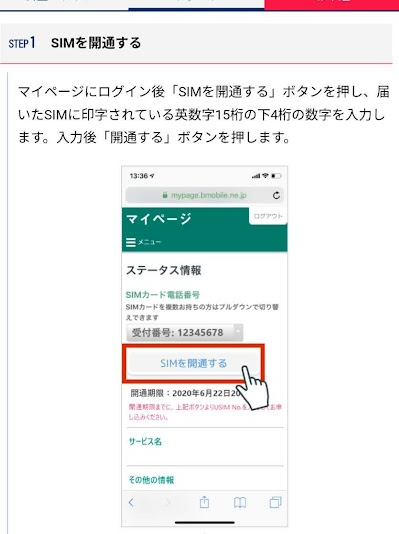
SIMカードに書かれた数字を入れます(下4桁のみ)
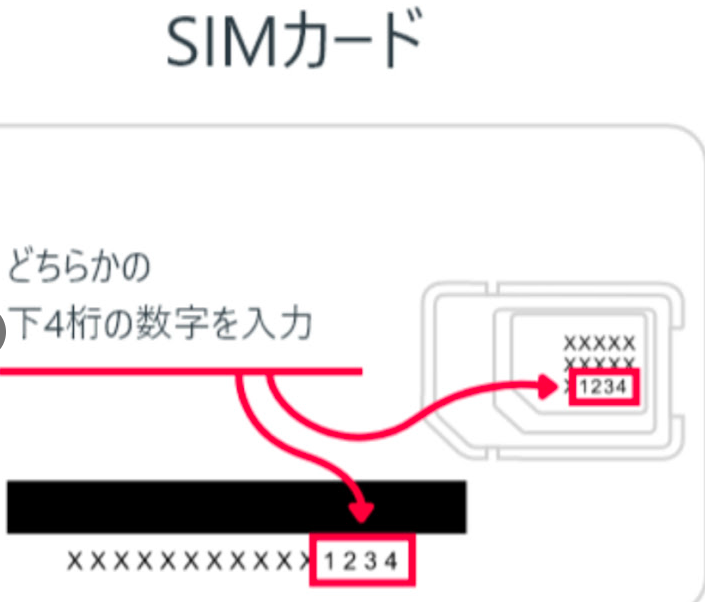
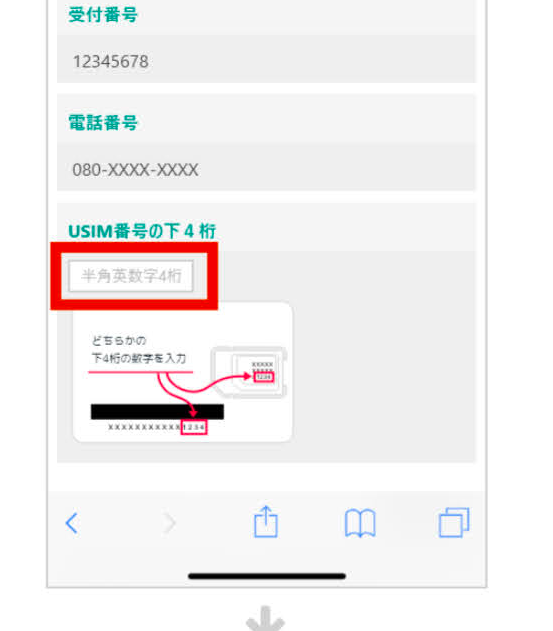
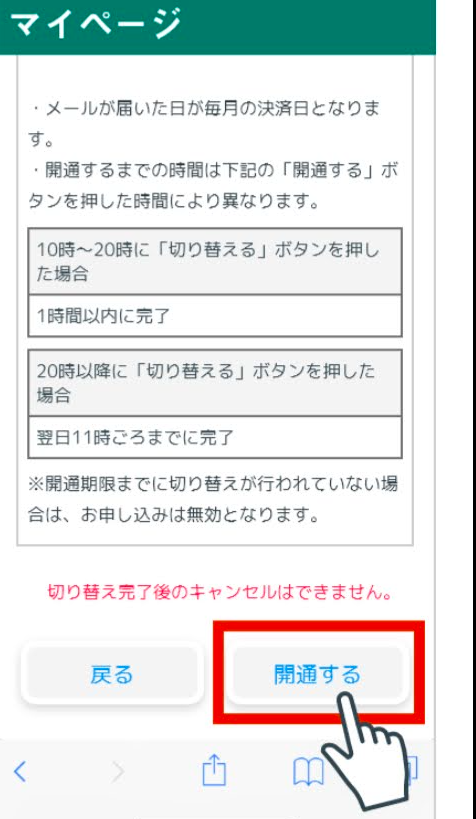
これで、以前の携帯会社は自動的に解約となり、日本通信SIMの契約が開始となります。最後の8つ目のステップであるAPN設定をすれば全て完了となります。
楽天モバイルの場合はこちらのサイトから回線の切り替えを行います。
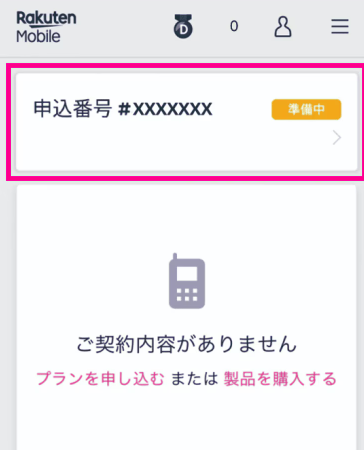
『申込番号~~』へ進みます。
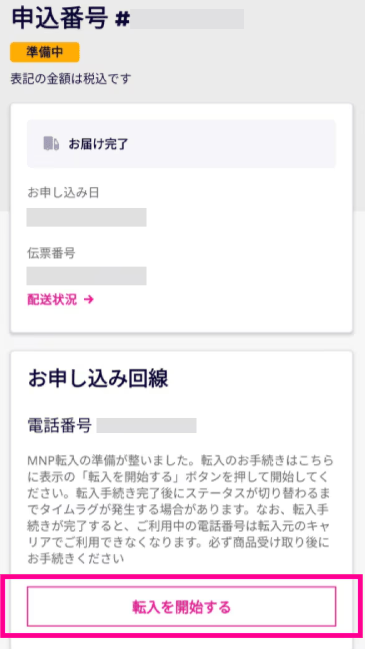
『MNP転入に関する注意事項を読み理解しました』にチェックを入れ、『MNP転入を開始する』へ進みます。
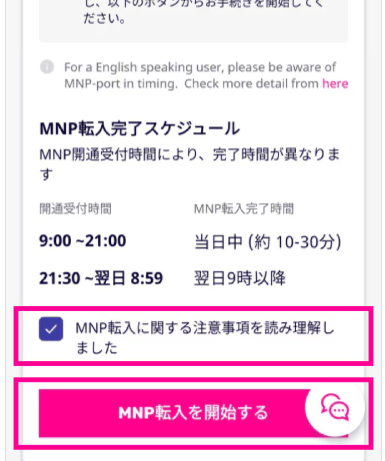
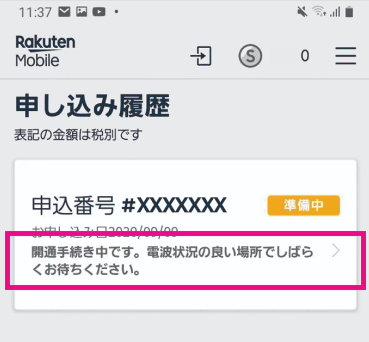
開通手続き中です、と表示されたら、新しいSIMカードをスマホへ挿入し、電波が立てば完了です!

iPhoneの場合は、この場面で、キャリア設定アップデートの表示が出るので、
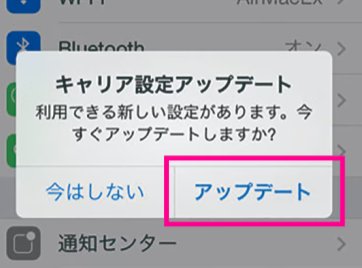
『アップデート』をタップすれば、楽天モバイルの電波が立ちます。
既に入っているデータ(プロファイル)が妨害している可能性があるので削除します。
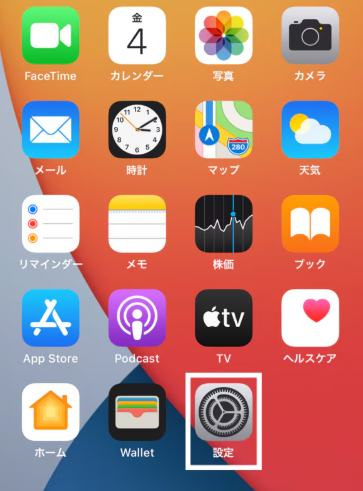
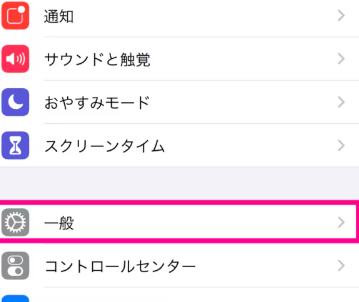
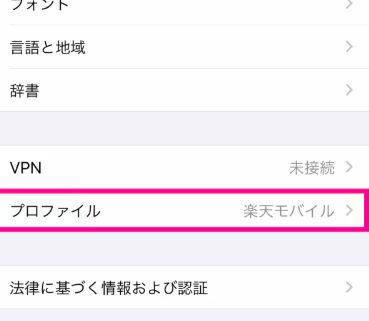
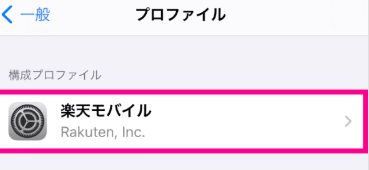
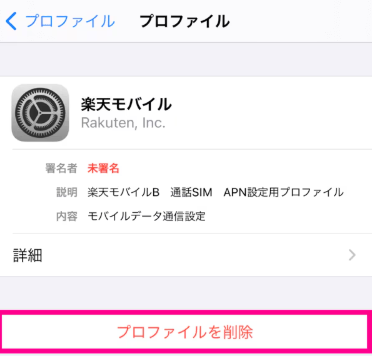
このように、もともと入っていたプロファイルを削除し、電源を再起動すれば、電波が立つようになります。
次に、RakutenLinkアプリをダウンロードしてください。

このアプリから、10秒以上の通話を行います。
※これをやらないと楽天ポイントが貰えないので、必ずやってください。

この作業が完了したら、翌々月末から3ヶ月にかけて、合計10,000ptの楽天ポイントが付与されます。
⑧APN設定を行う

日本通信SIM等の携帯会社は、APN設定という設定が必要で、これをやらないとネットに繋がりません。iPhoneとAndroidで、やり方が違います。
楽天モバイルの場合はAPN設定は不要です。
日本通信SIM公式サイトへ進みます。
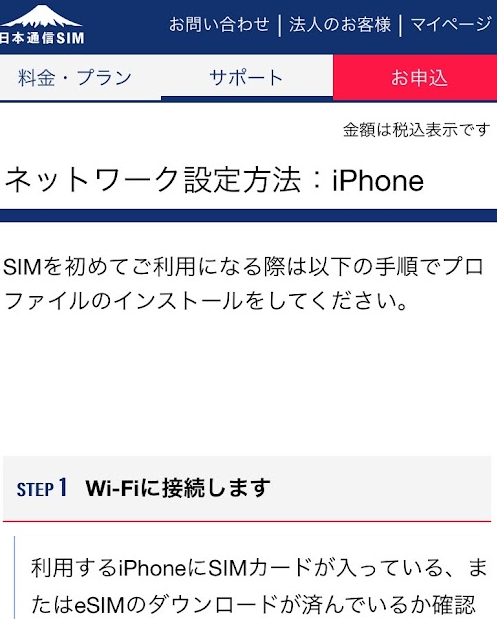
プロファイルダウンロードを押します。
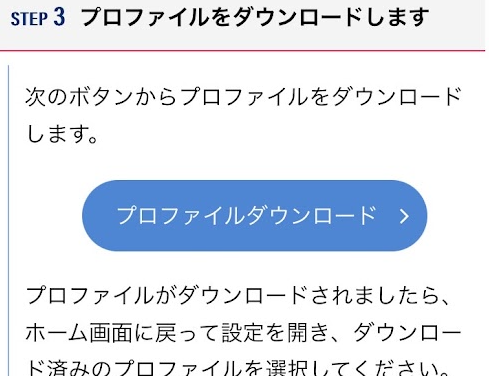
許可を押します。
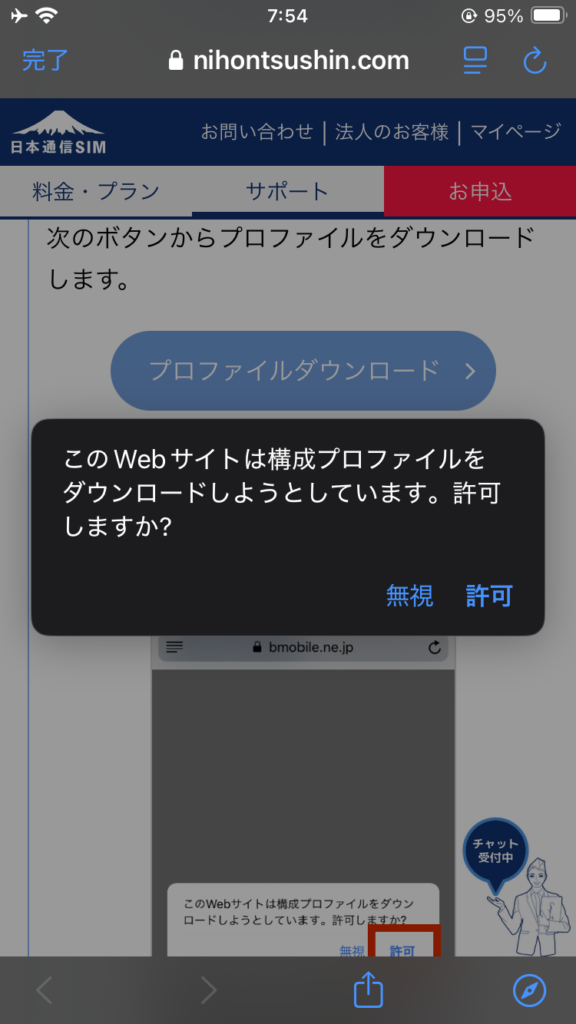
閉じるを押します。
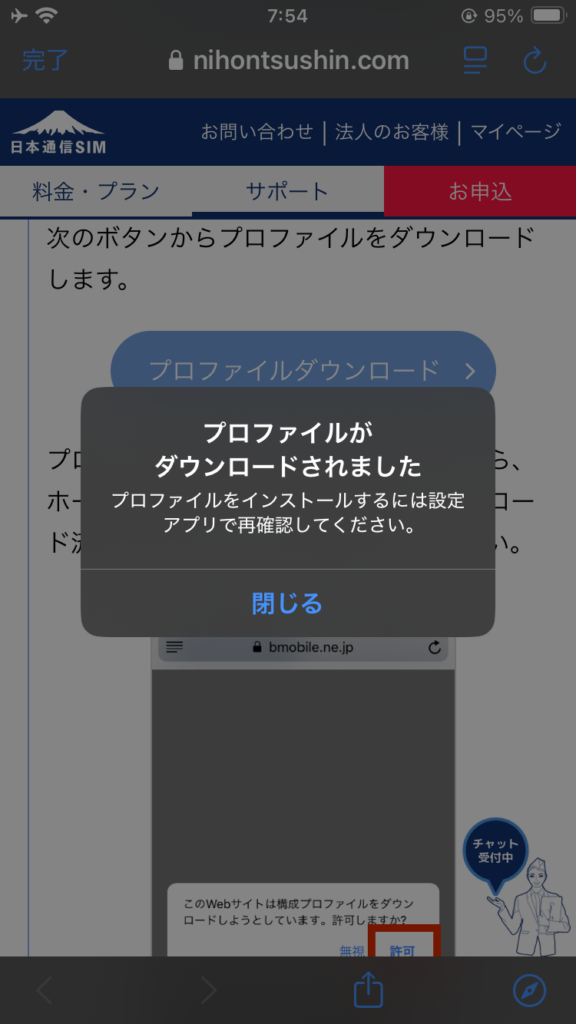
ダウンロード済みのプロファイルを押します。
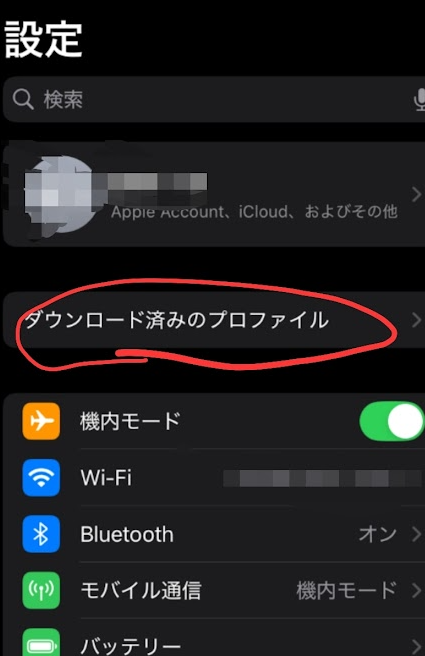
右上のインストールを押します。

右上の次へを押します。
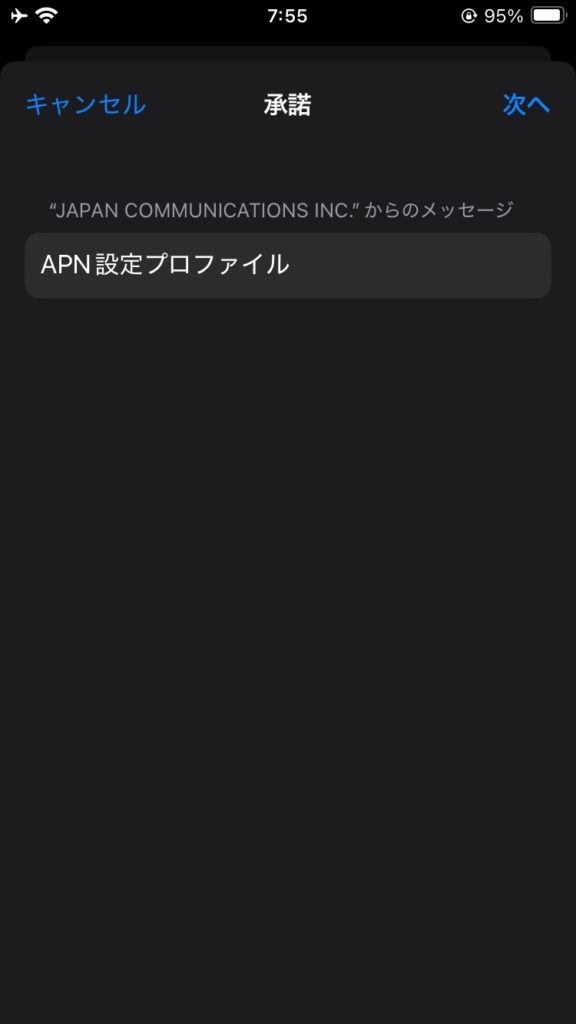
右上のインストールを押します。
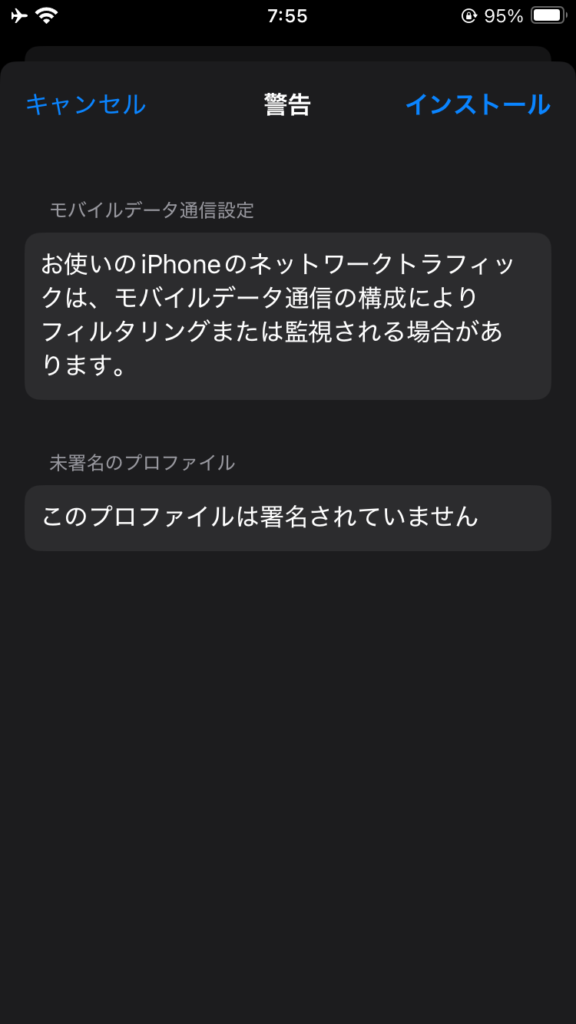
下の赤いインストールを押します。
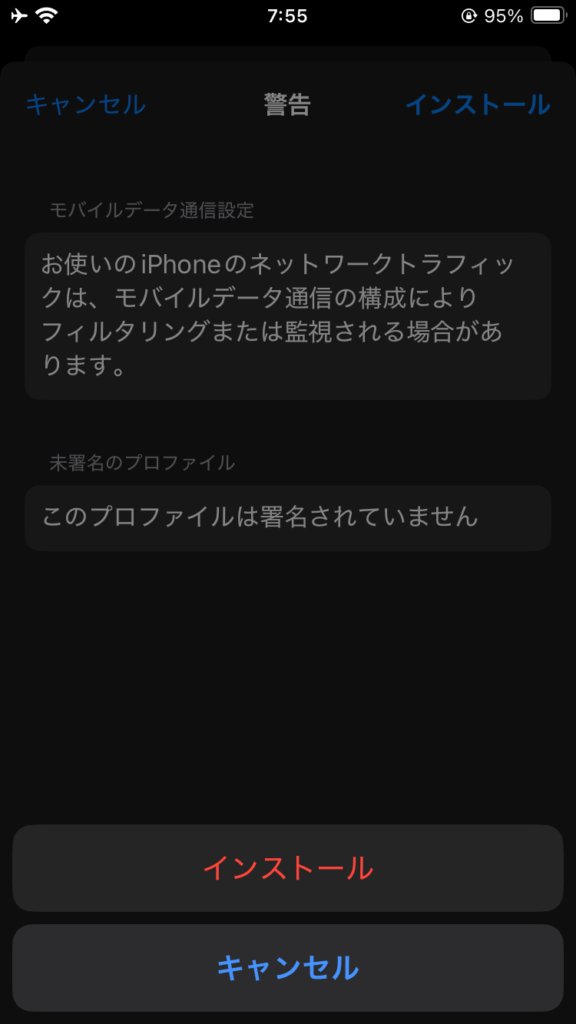
右上の完了を押します。
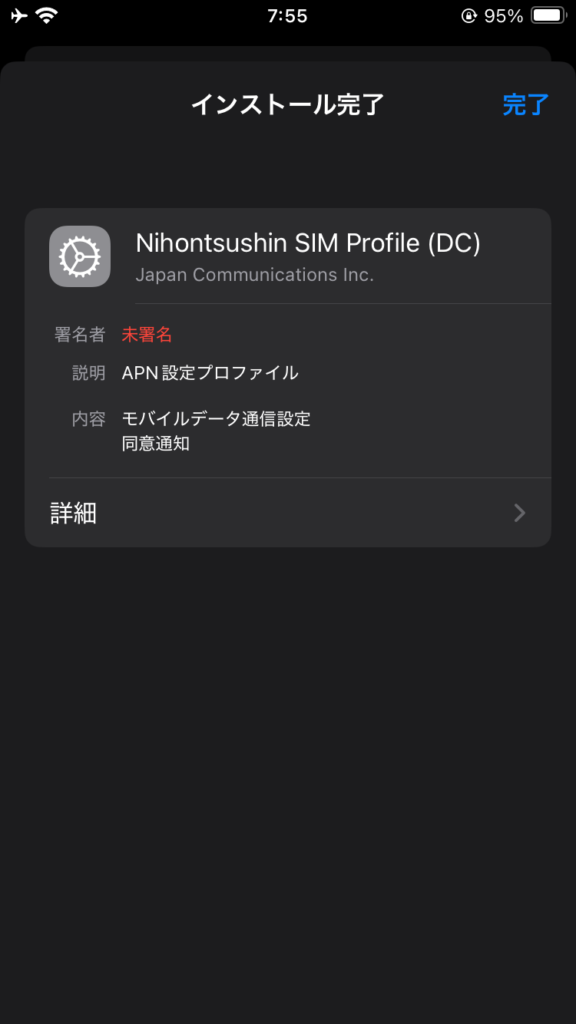
ここでiPhoneを再起動すれば完了です!電波が立ちます!
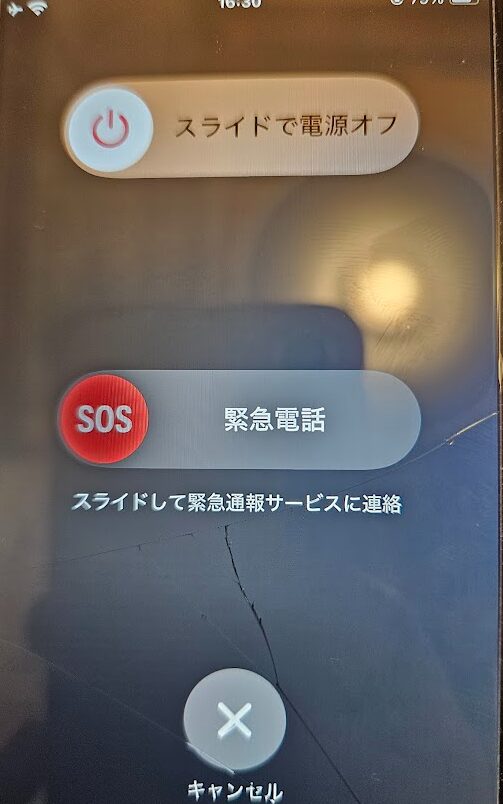
既に入っているデータ(プロファイル)が妨害している可能性があるので削除します。
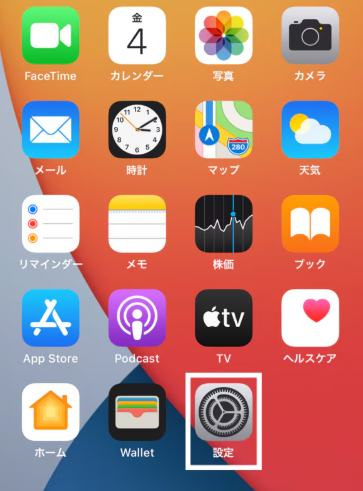
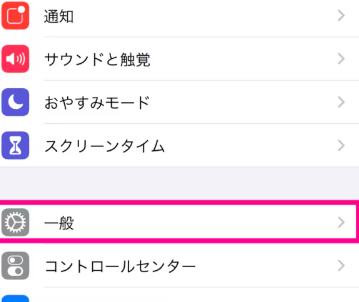
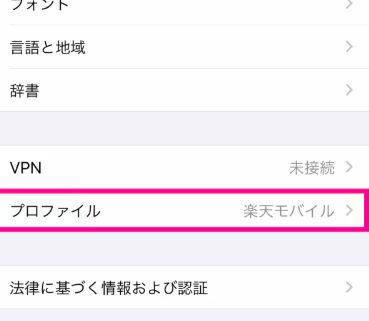
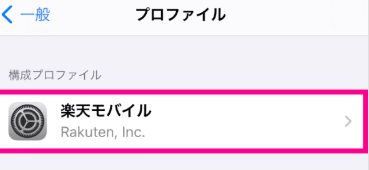
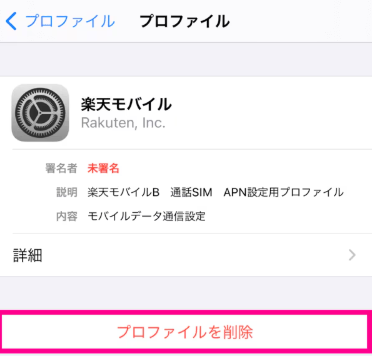
このように、もともと入っていたプロファイルを削除し、電源を再起動すれば、電波が立つようになります。
設定アプリを開きます。
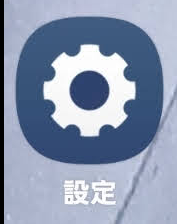
接続を押します。
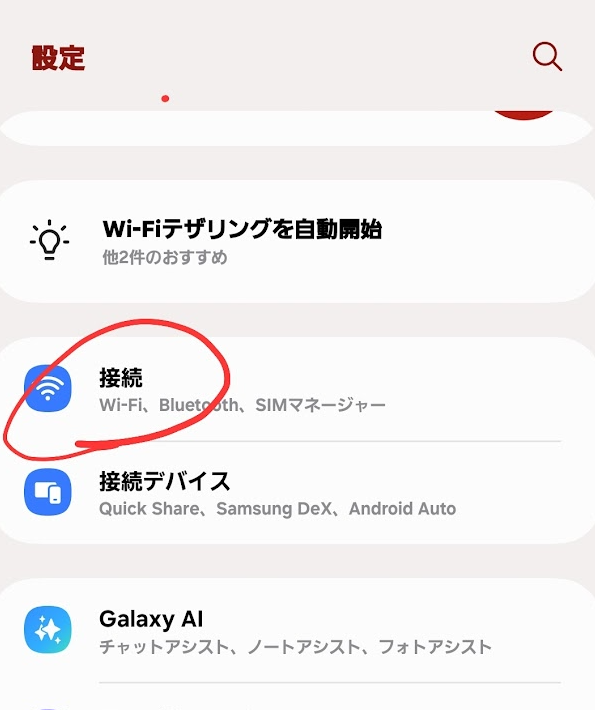
モバイルネットワークを押します。
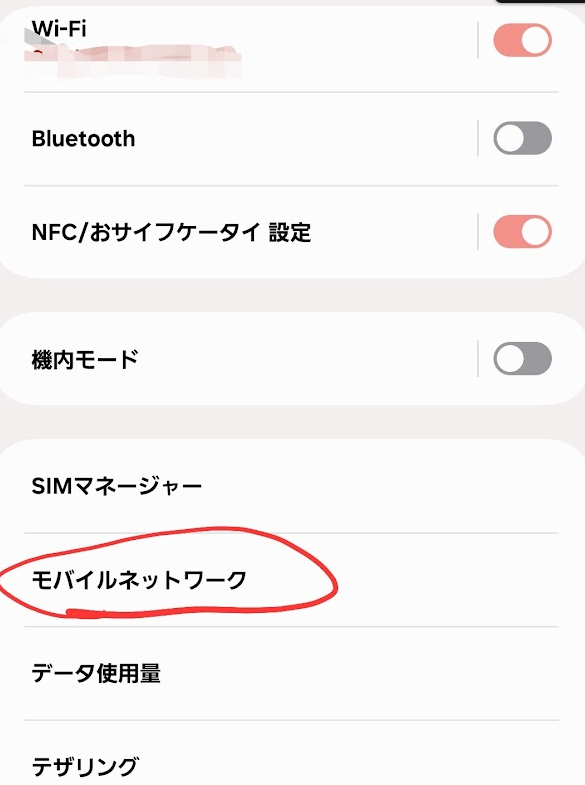
APNを押します。
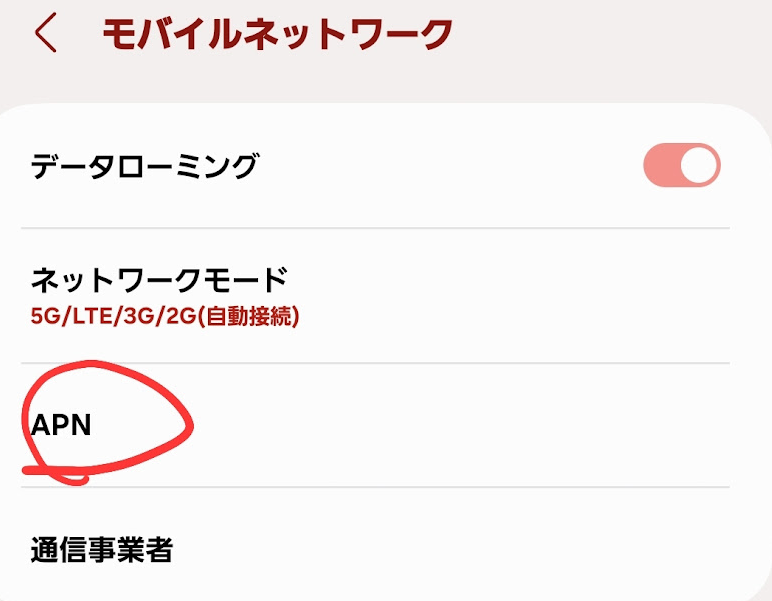
右上の + を押します。
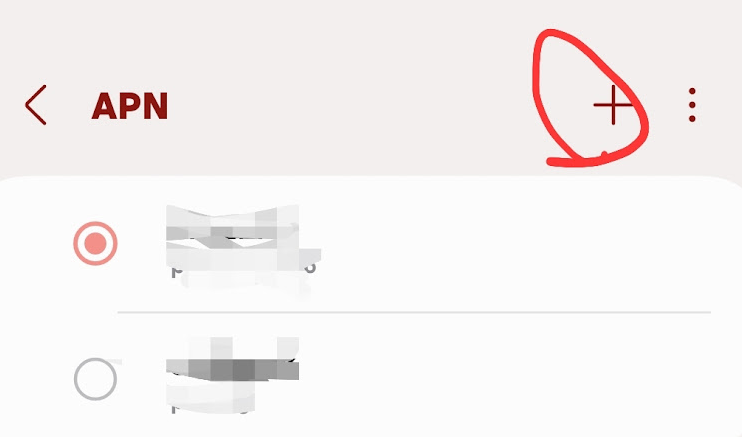
色々と項目が出てきます。
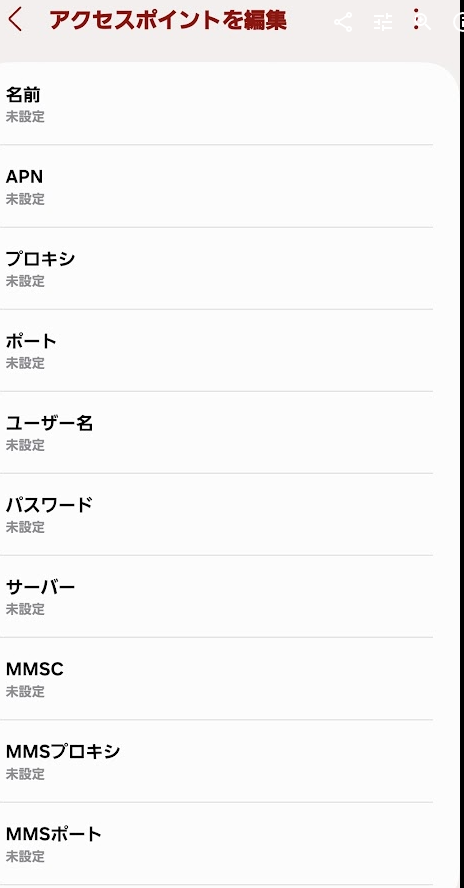
これらの項目に、以下の文字列を入れてください。
| 名前 | 好きな名前を決めて入力 |
| APN | dm.jplat.net |
| ユーザー名 | jci@jci |
| パスワード | jci |
| 認証タイプ | PAPまたはCHAP |
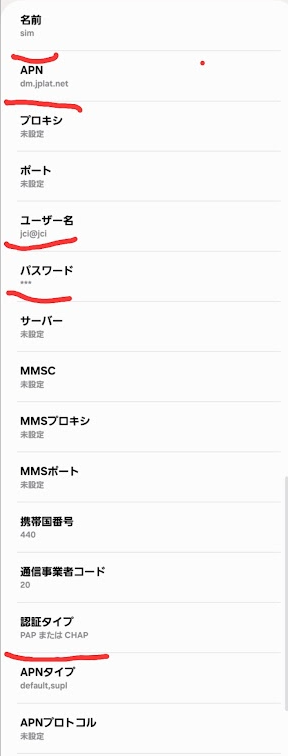
すべて入力できたら、右上の点3つの記号を押します。

保存を押します。
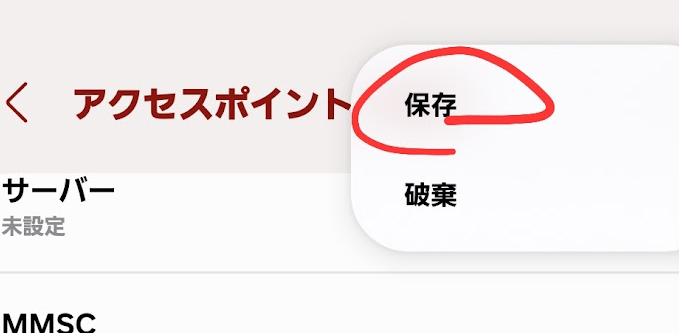
dm.jplat.netの横の〇マークを押し、左上の く を押します。
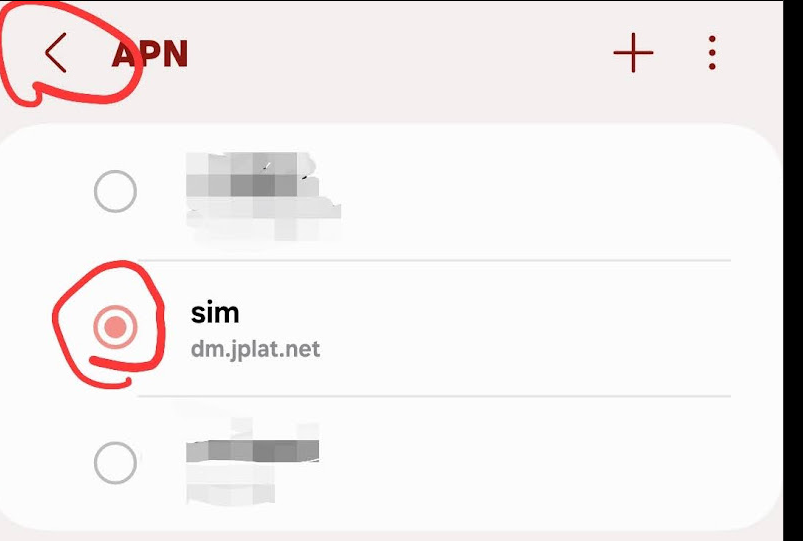
ここでスマホの電源を再起動すれば、日本通信SIMの電波が立つようになります!
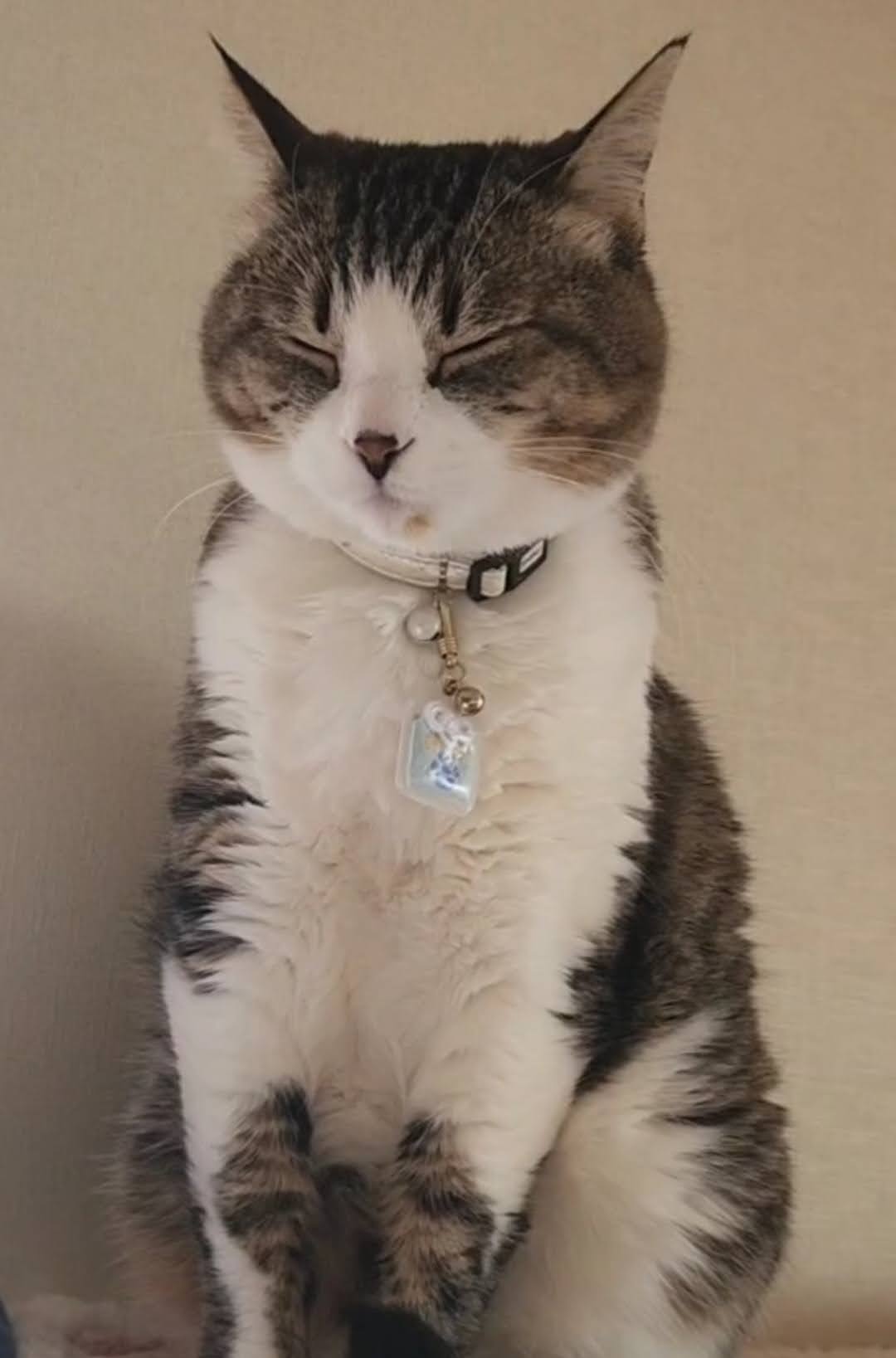
なるほど!
どの携帯会社へのりかえるときも
大まかな流れはこの8つなんだね!
この8つの流れで、携帯会社の乗り換え手続きが完了します。どの携帯会社への乗り換えでも基本的な流れは同じです。
まとめ
どの携帯会社へ乗り換えるときも、大まかな工程は同じです。
この記事で、他社への乗り換えのハードルの一つである、手続きの煩雑さ、これを払拭できればうれしく思います!
携帯会社の乗り換え手続きは、初見では大変かもしれませんが、一度手続きしてしまえば、以降の毎月の固定費を大幅に下げることもできるので、ぜひ覚えていきましょう!
キャリアメールを引き継ぎたい人は、乗り換え手続をしてから30日以内に、大手3社の公式サイトで手続きが必要なのでご注意ください!
- ドコモの場合⇒ドコモメール持ち運び
- auの場合⇒auメール持ち運び
- ソフトバンクの場合⇒メールアドレス持ち運び




コメント