やたらと店頭でお勧めされるGooglePixel。賛否両論の意見も出回っているこのシリーズ。なにやら店頭側で何かの思惑があるのでは?と疑うほどに熱心にGooglePixelをお勧めされるわけですが、
『iPhoneにしておけば良かった!』
『なんかややこしいメニュー画面だし、操作が複雑!』
こういった方も続出している中ですが、筆者はGooglePixel9へ購入しましたが満足しております。基本性能の高さなどもありますが、何よりも、
’写真の編集、加工機能’
これがめっちゃくちゃ簡単、しかも高性能!
今回はこの機能について自慢、ではなく紹介をしていこうと思います。
GooglePixel9からの新機能
GooglePixel9からの新機能では、こんな写真加工ができます。

この写真は、左側の仏像の写真が元の写真で、右側のロボットの写真が、加工後の写真となります。
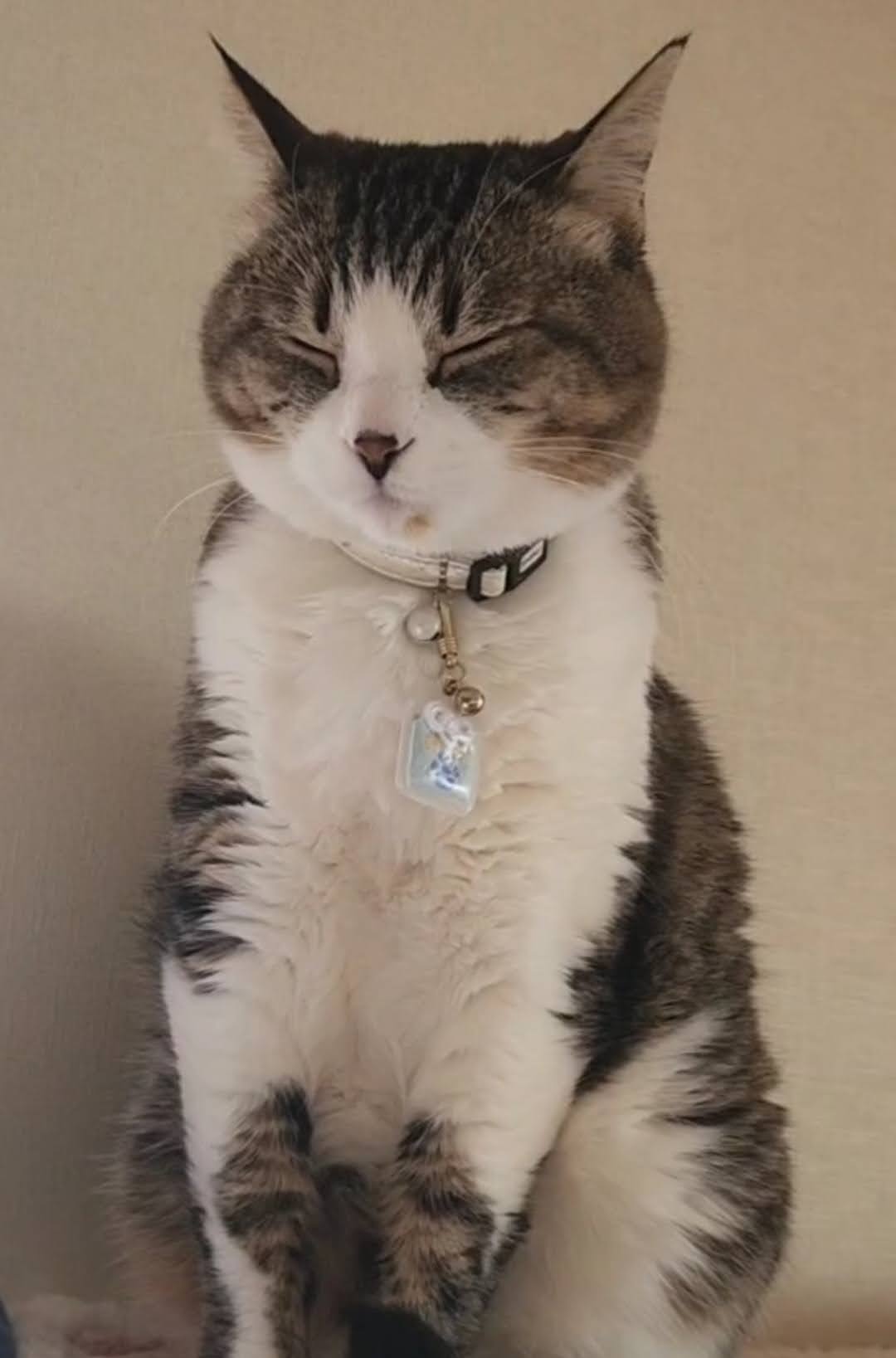
おおすげええええ!
加工したっていうのが
ほとんど分からないほどの
すり替え加工だね!
これはGooglePixel9より実装された新機能である、
Googleフォトのイマジネーション
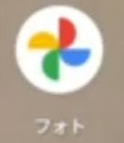
この機能を使って加工したものです。
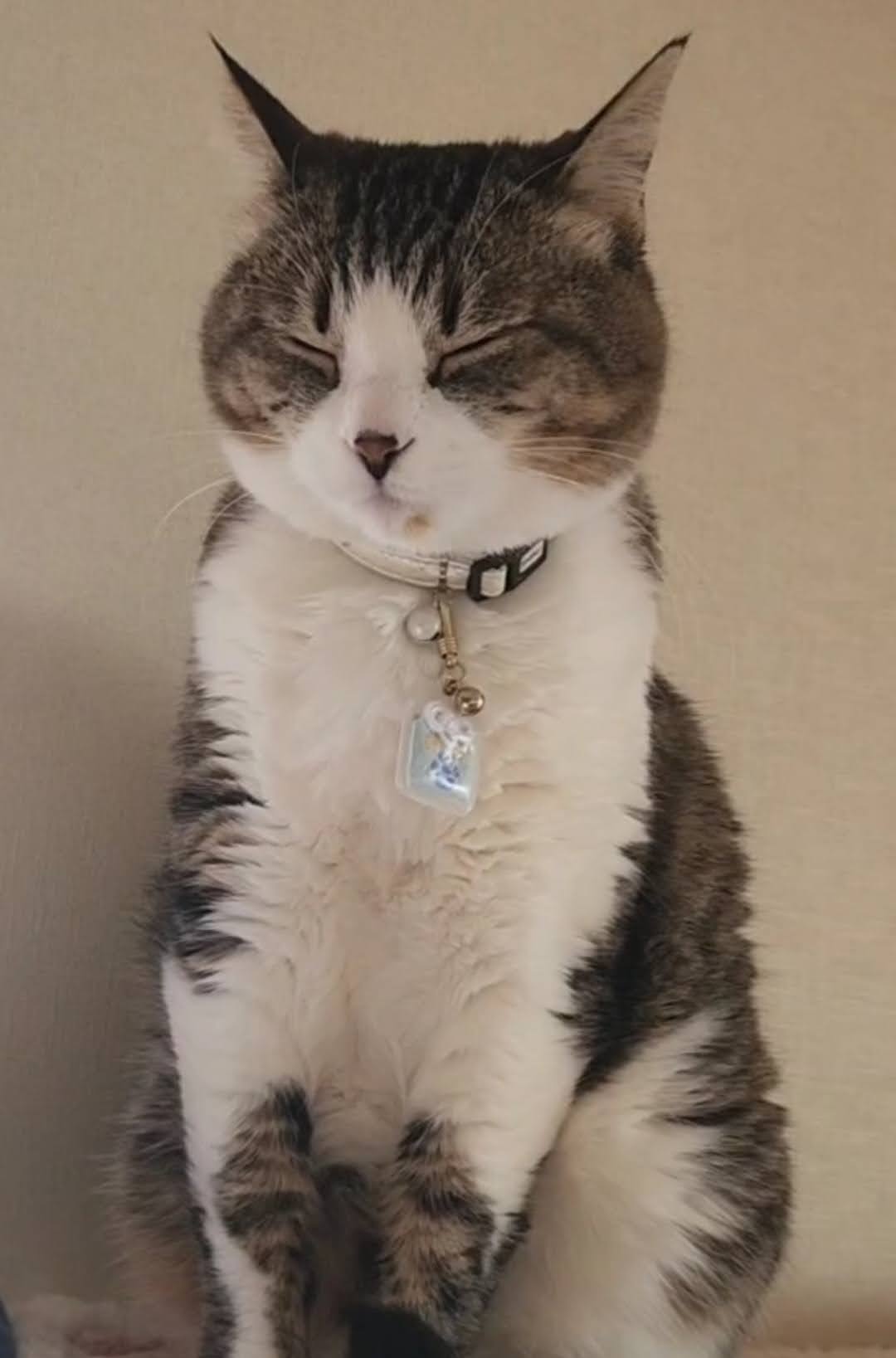
ちょっと難しい機能は
僕には覚えられないかな…。
あ、全然こんな方でもカンタンに使える機能なのでご安心ください(笑)
スマホで手軽に画像編集を行いたい!でも複雑なソフトは使いたくない!
って方でもめちゃくちゃカンタンに写真を加工できちゃうので、一緒に見ていきましょう。
イマジネーションでの画像加工の例をさらに見てみる

まずはフジテレ〇。
ビルをネオン風に加工…。
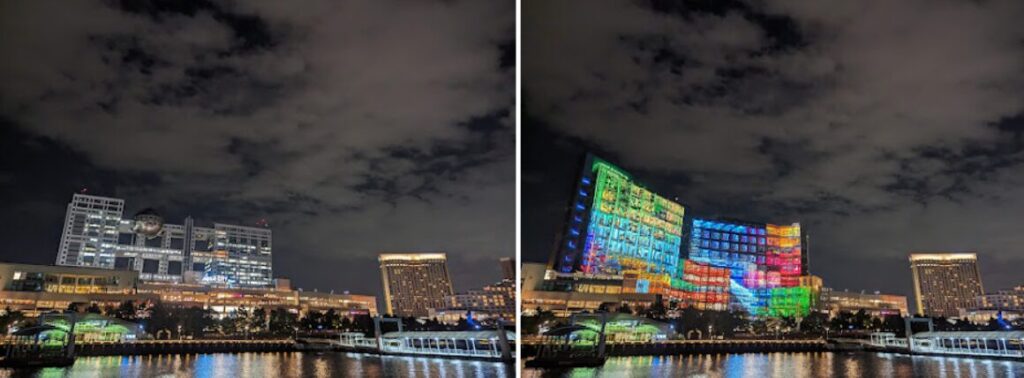

次は曇り空の写真を
晴れに変換してみる


次は、福井県の、
平泉寺白山神社。
鳥居をファンタジー風の
石門ゲートに変換…。


福井県大野市の大野城。
お城を未来的なSF風の建物へ
変換してみる…。

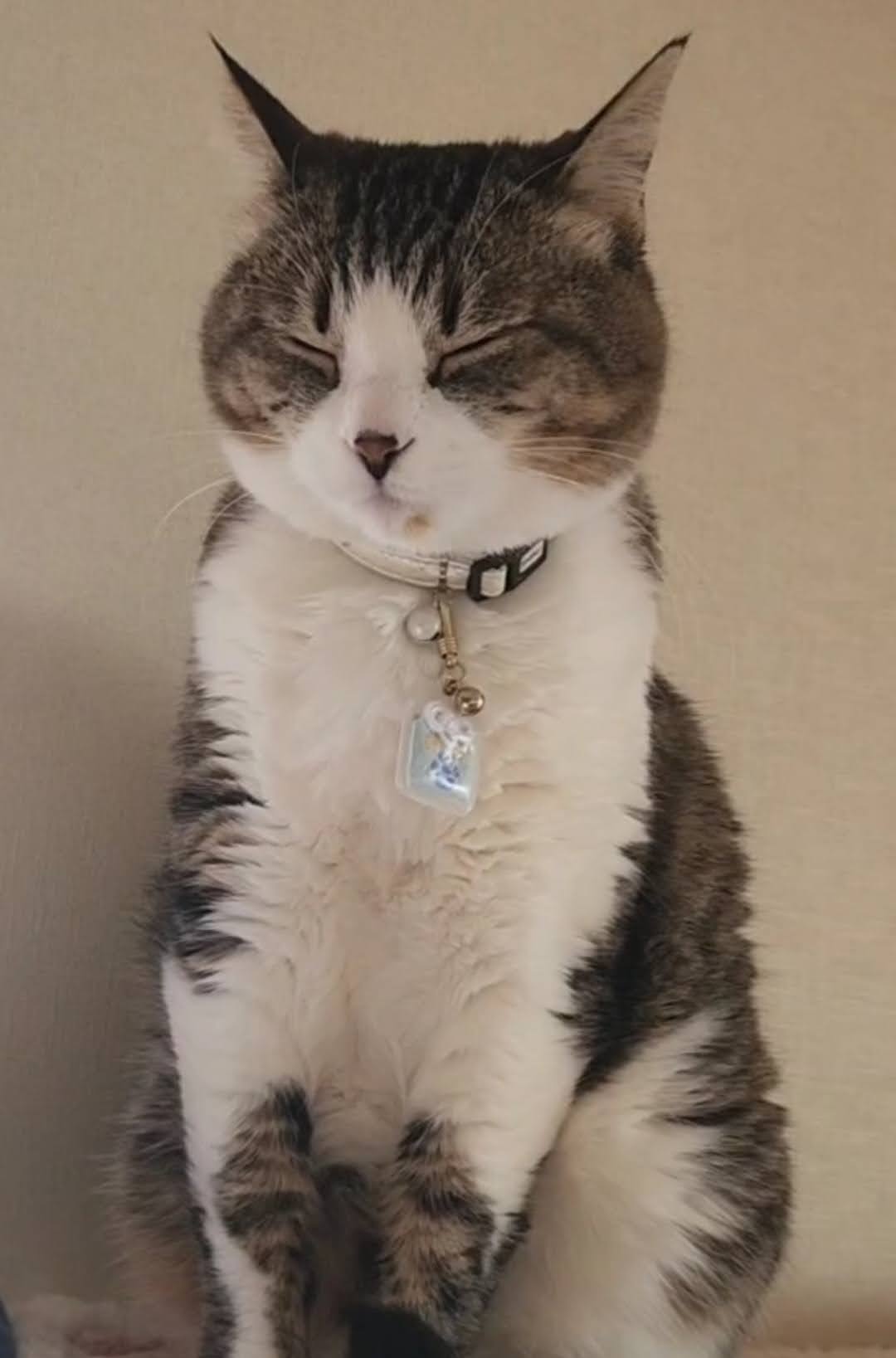
実写風なのはそのままで、
一部だけをすり替えているのが
本当にすスゴいね!
はよ、やり方おしえてくれ~。

じゃあ今からは、
イマジネーションの
使い方を教えるね。
GooglePixel9でのイマジネーションの使い方

まずはGooglePixel9で、
Googleフォトを開こう。
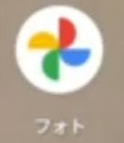


加工したい画像を選んで、
下の’編集’を押す。


次は、左下に出てきた
紫のマークを押す。
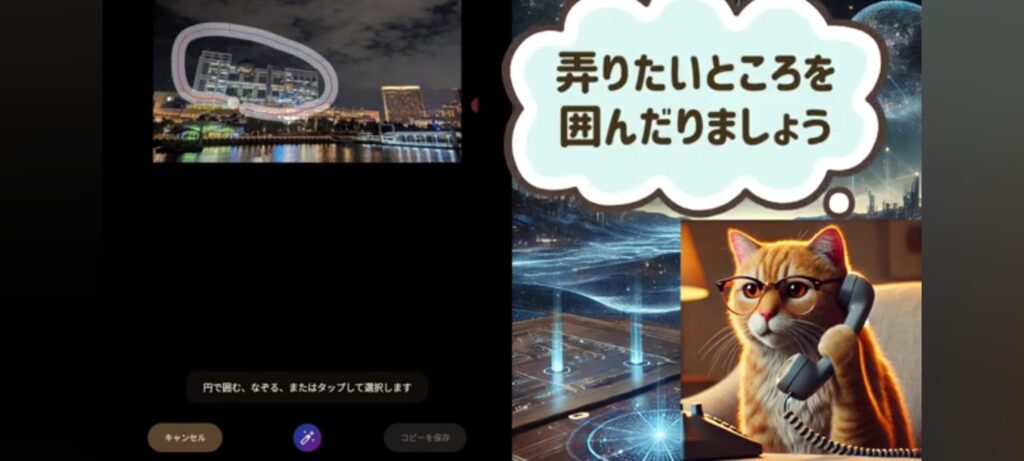

次は、加工したい部分を
手でなぞろう。
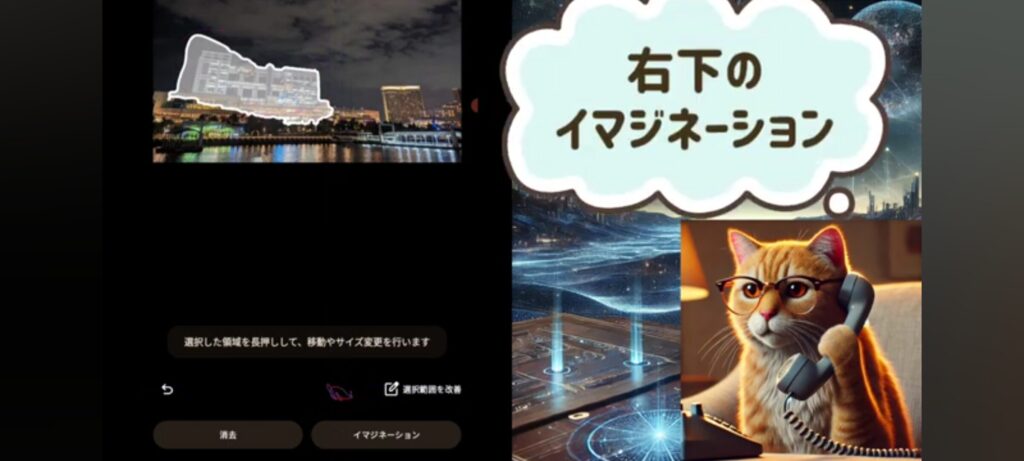

囲んだら、右下にある
イマジネーションを押そう
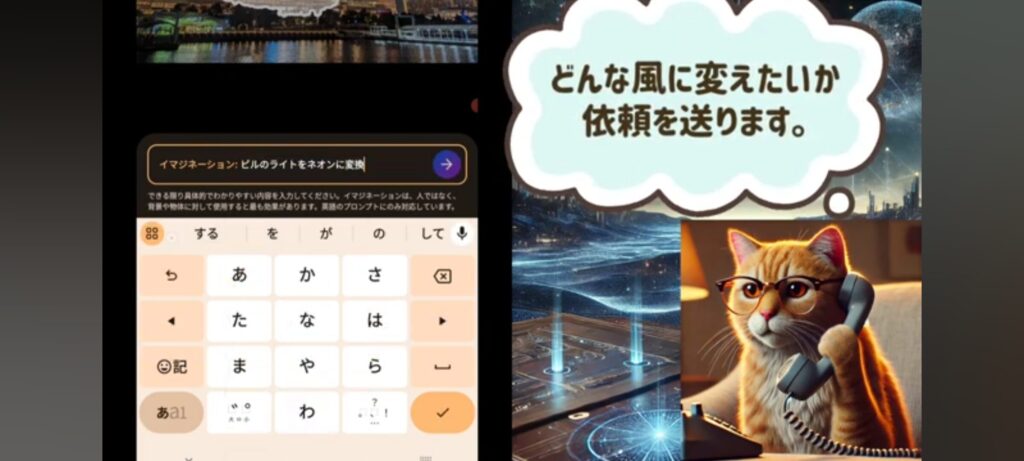

どんな風に加工したいか
要望を送ろう。
しばらく待つと、
写真の加工が完了するよ。
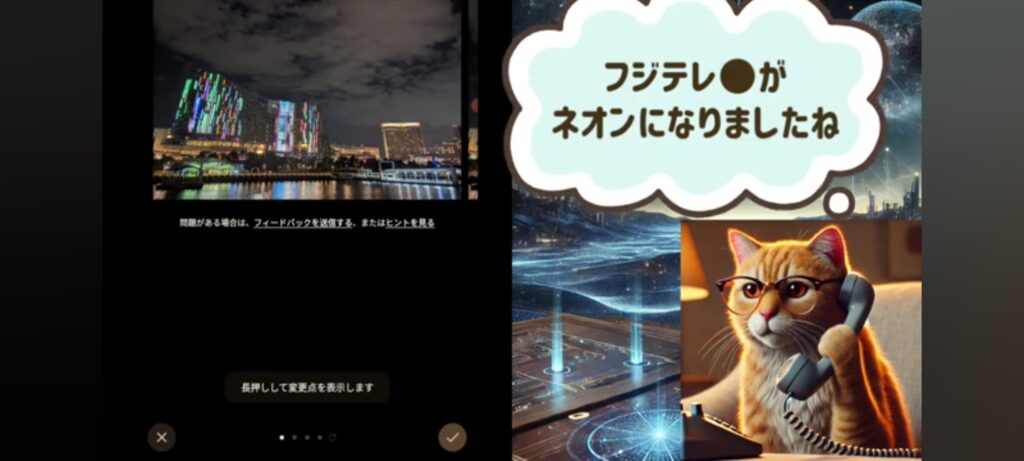
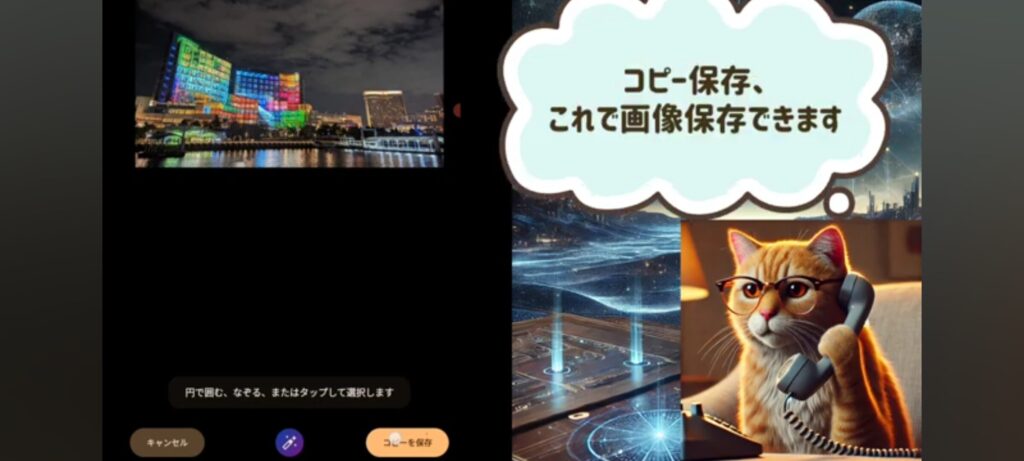

あとは、’コピー保存’
と押せば、画像保存できるよ。
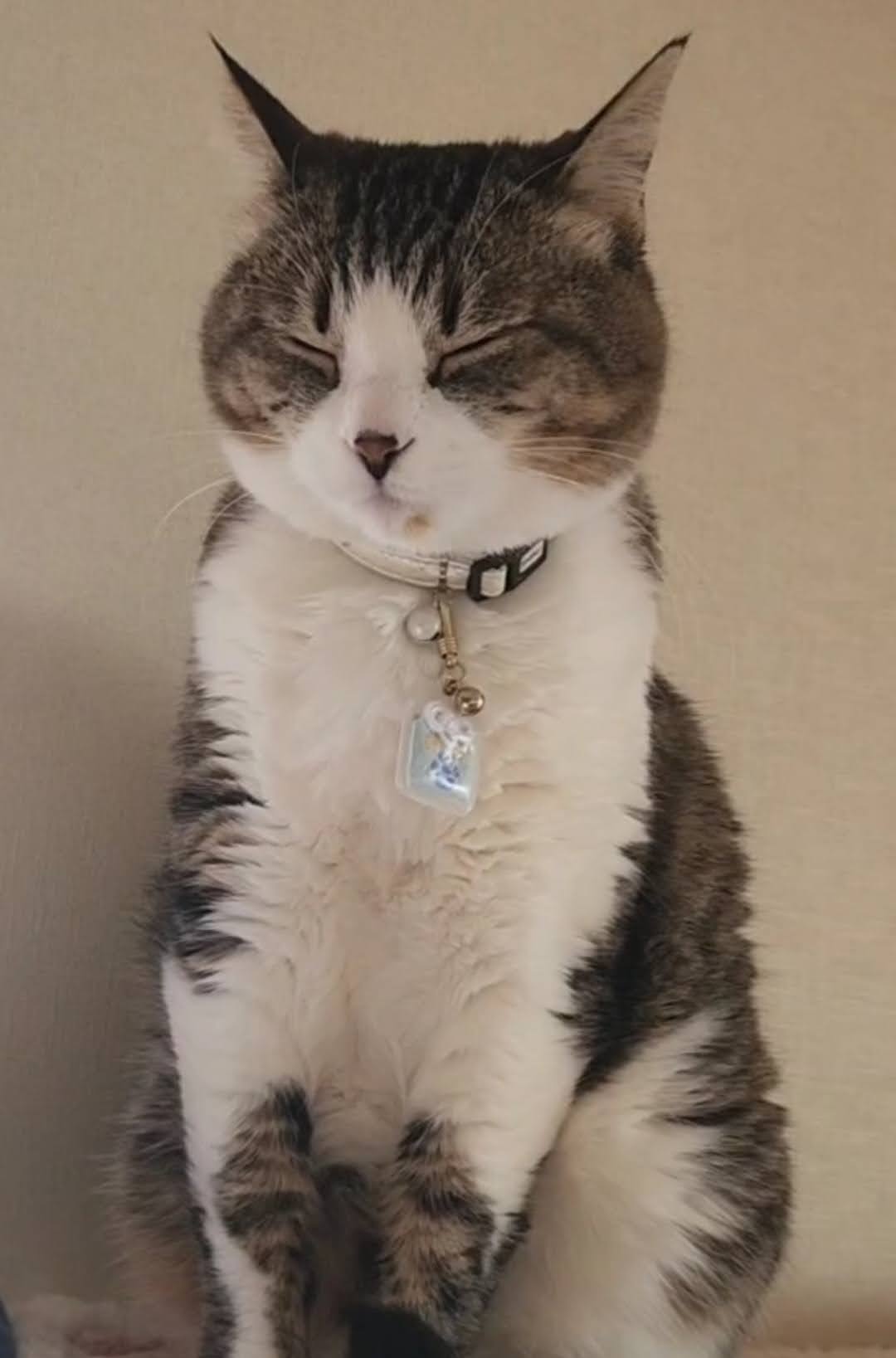
これほんま面白そうやね!
背景をいじれるとか、
いろんな映え写真が
完成できそうだね!

自宅で自撮りで撮影し、
背景を海に変えたりして、
まるで海で撮影したかのような
面白そうな編集も出来そうだね!
ChatGPTの画像生成と比べるとどうなるかの比較
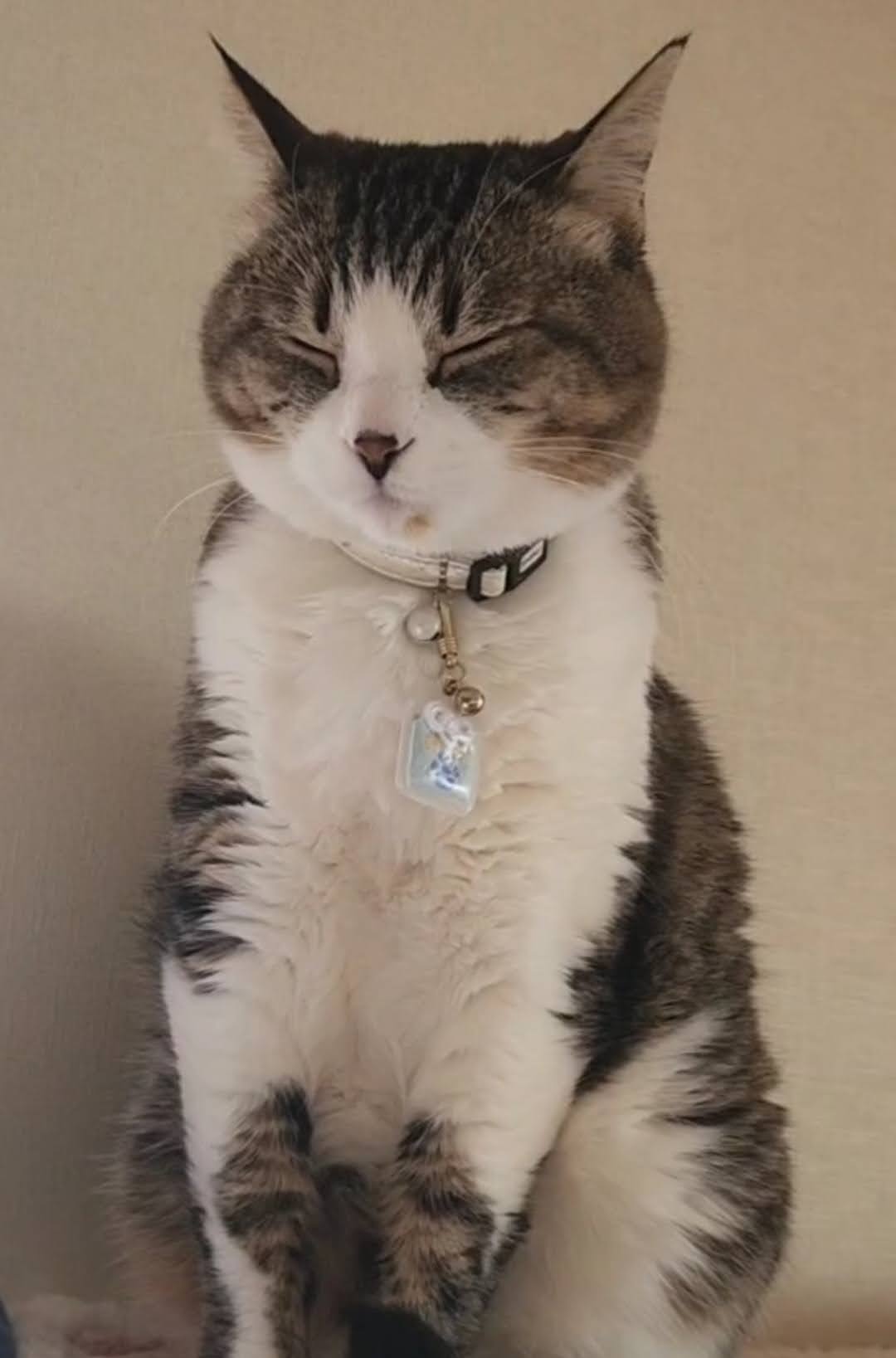
AIだと他にも、
ChatGPTアプリでも
写真の加工ができるけど
こちらとの違いは?

このフジテレ〇の写真を、
イマジネーションとChatGPTとで
’ビルをネオン風に’ という指示で
画像編集してもらうと?
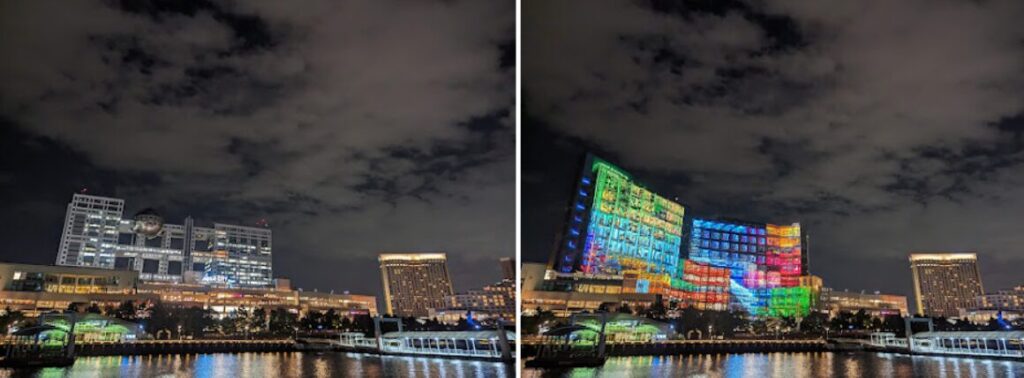

こちらがイマジネーションで…
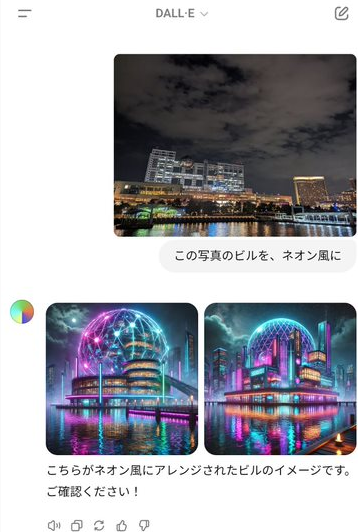

こちらがChatGPTに
依頼した時の画像だよ!
そのほかの比較も
やってみよう。


この仏像を、
ChatGPTに変換依頼すると?
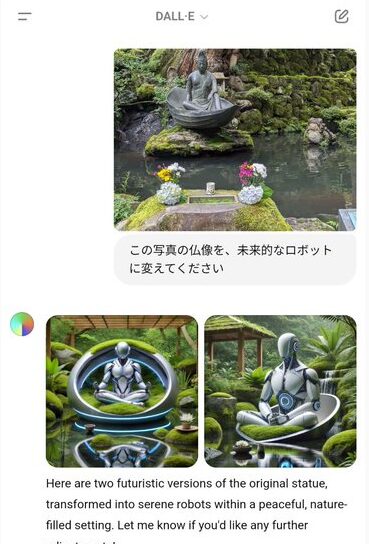

次はこたろう氏の写真
イマジネーションで
窓からの風景を海に。
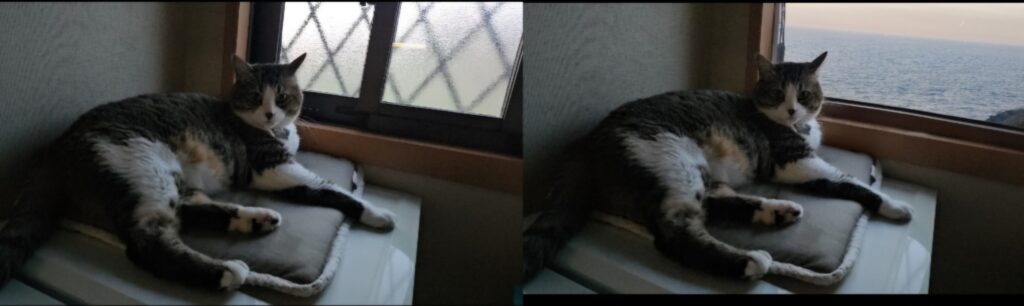

これをChatGPTへ
お願いすると…?
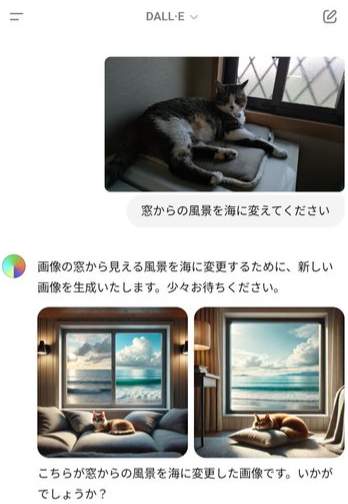
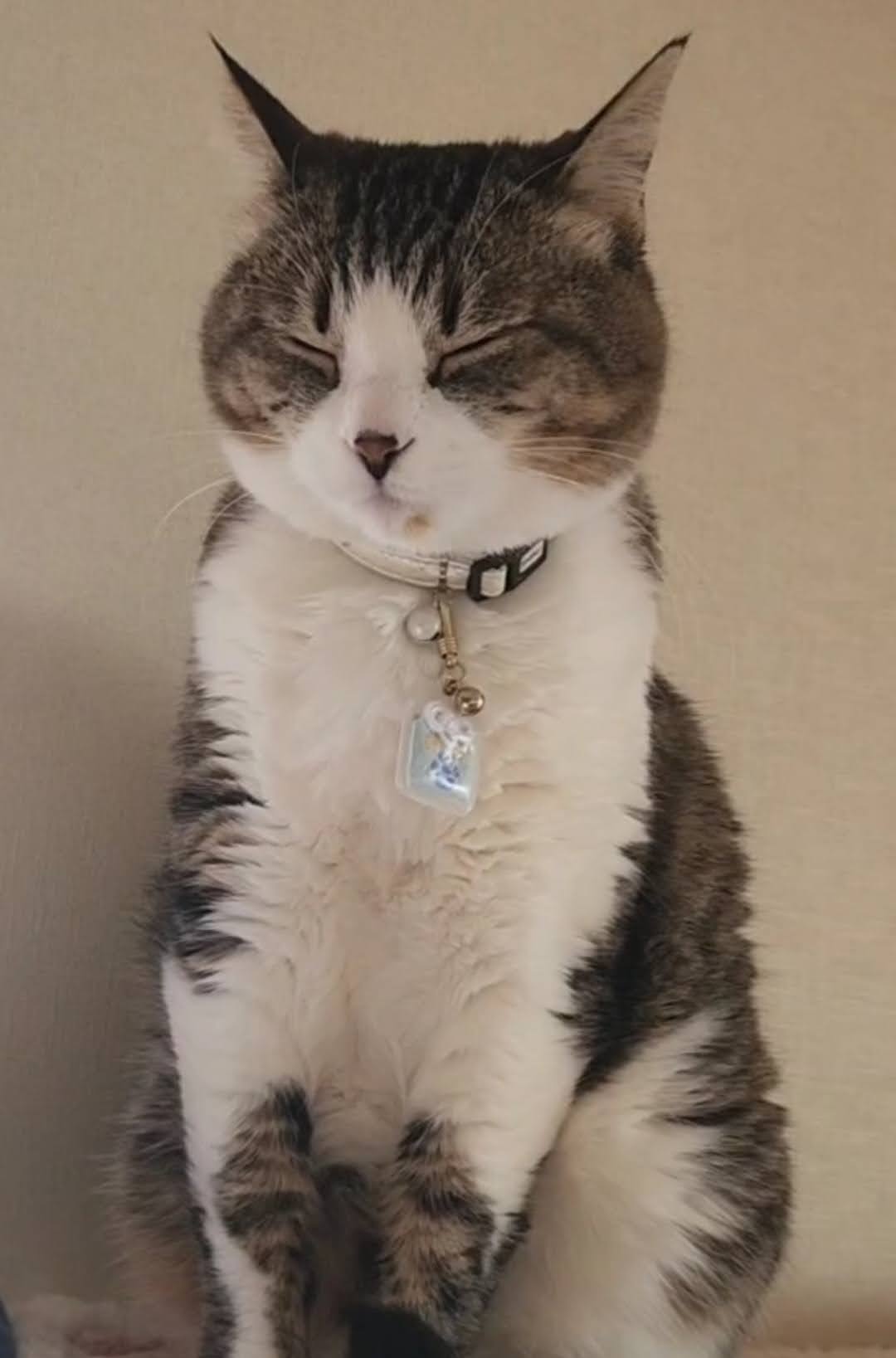
イマジネーションだと、
指定した部分だけすり替えで、
ChatGPTだと0から作り直す、
そんな感じなんだね!

その通り!
ChatGPTだとオリジナル作成、
イマジネーションだと
実写そのままで加工する
そんな感じだね!
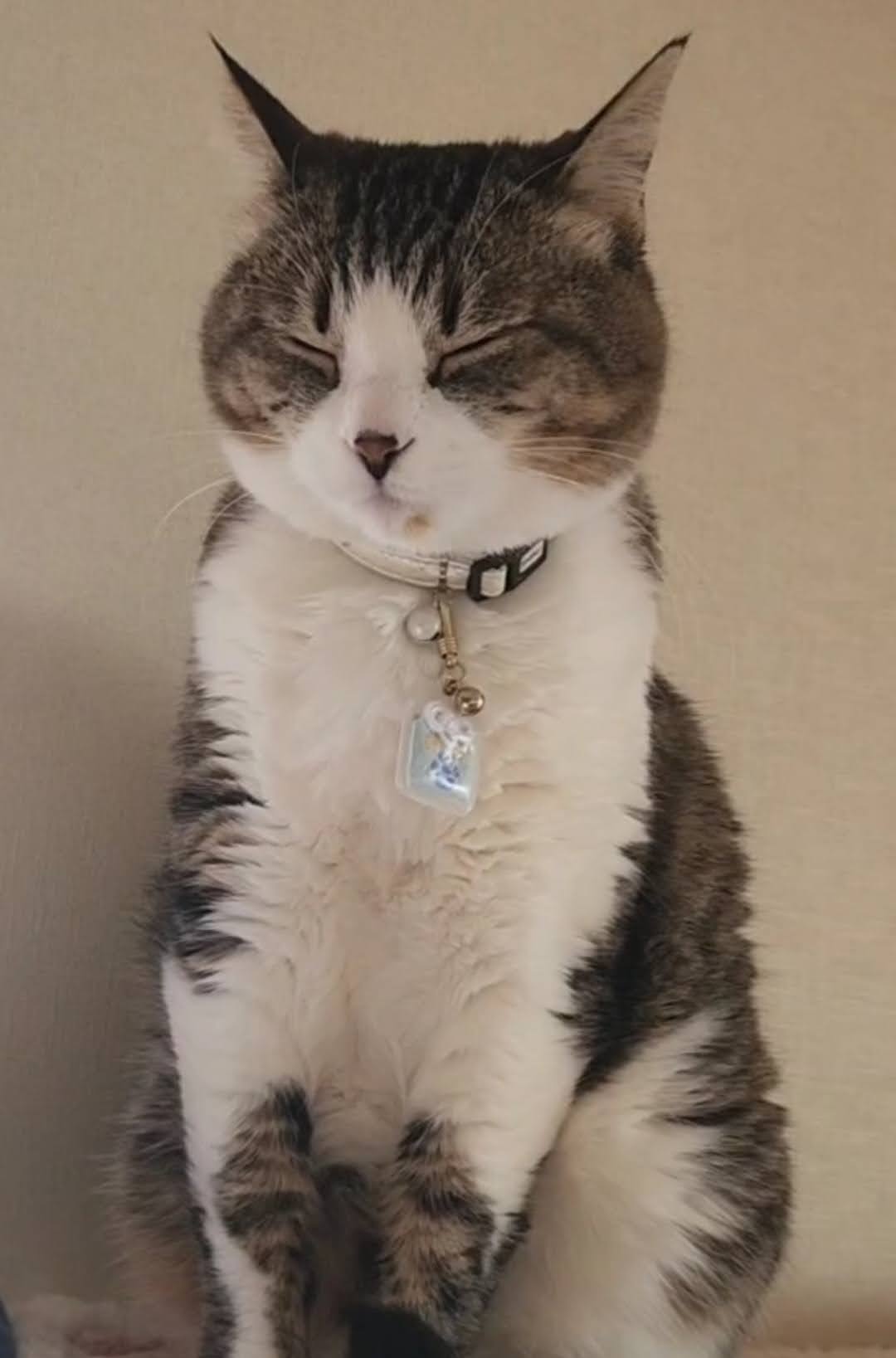
僕はAndroid使ってるし、
次はこの機種に
変えてみようかな?

つい欲しくなっちゃうよね!
素晴らしい機種だと思うから
ぜひ候補に入れてみてね!
文章だと分かりづらい場合、YouTubeで動画でもイマジネーションの使い方を解説しておりますので、ぜひ参考にしてみてください!
今後もこのように、スマホで活用できるアプリやAI、スマホ料金についての記事を投稿していきますので、どうかよろしくお願いいたします!






コメント